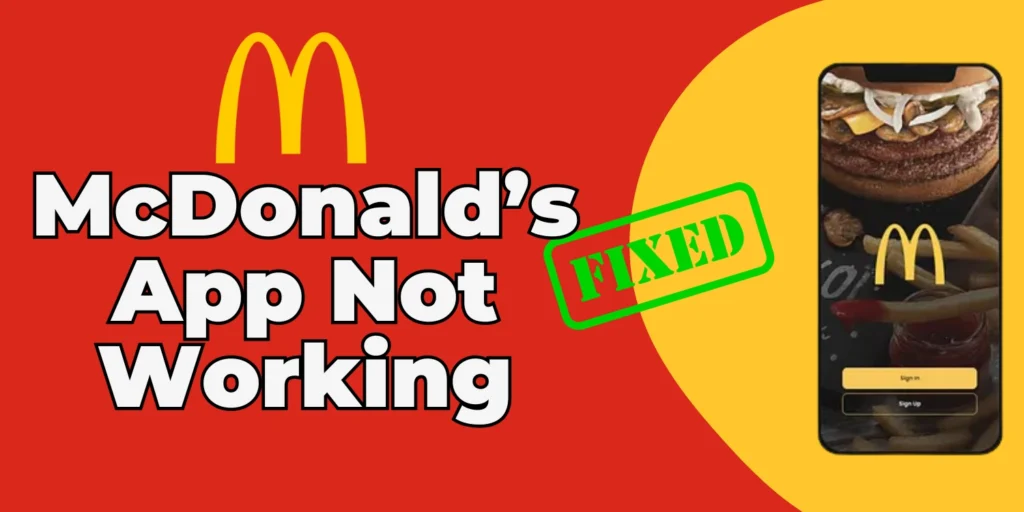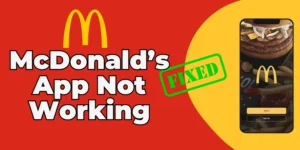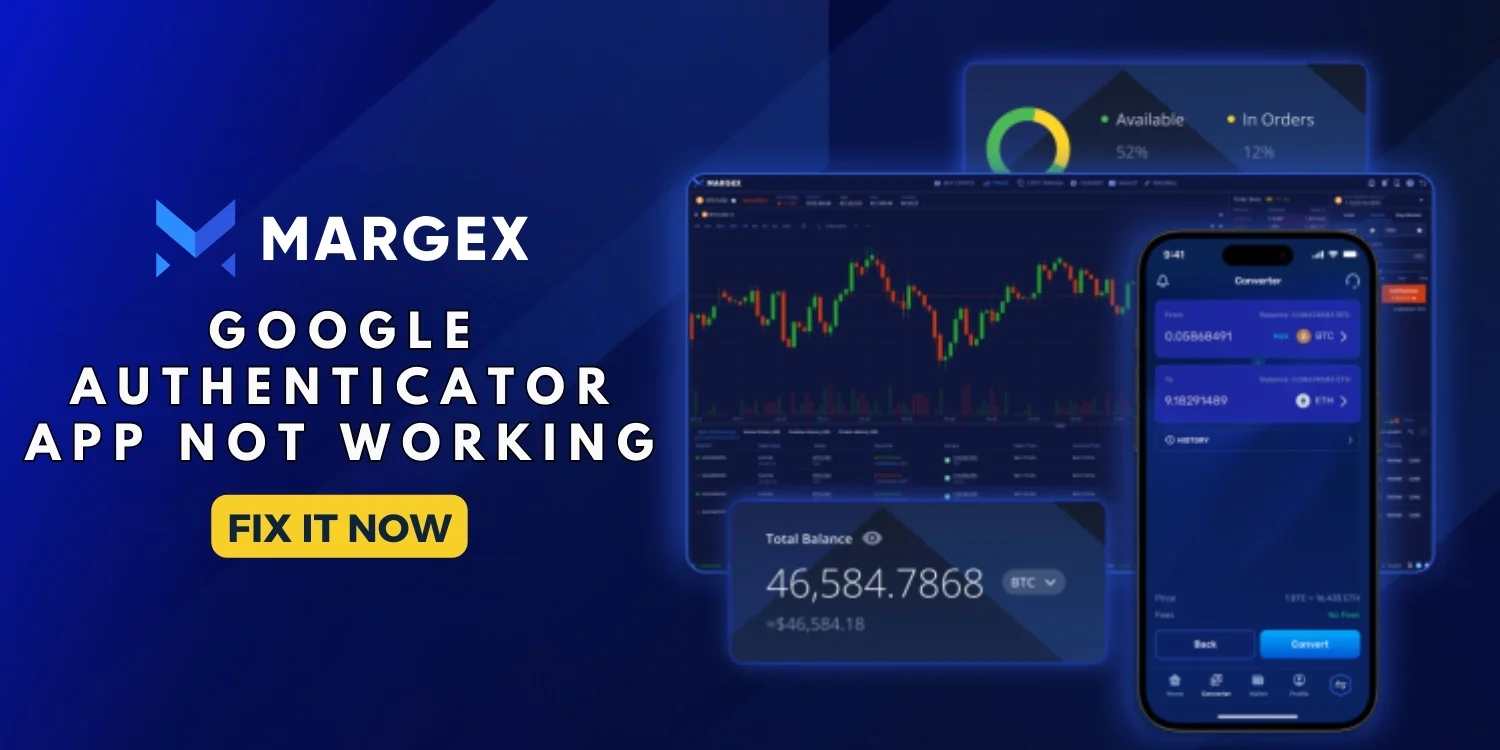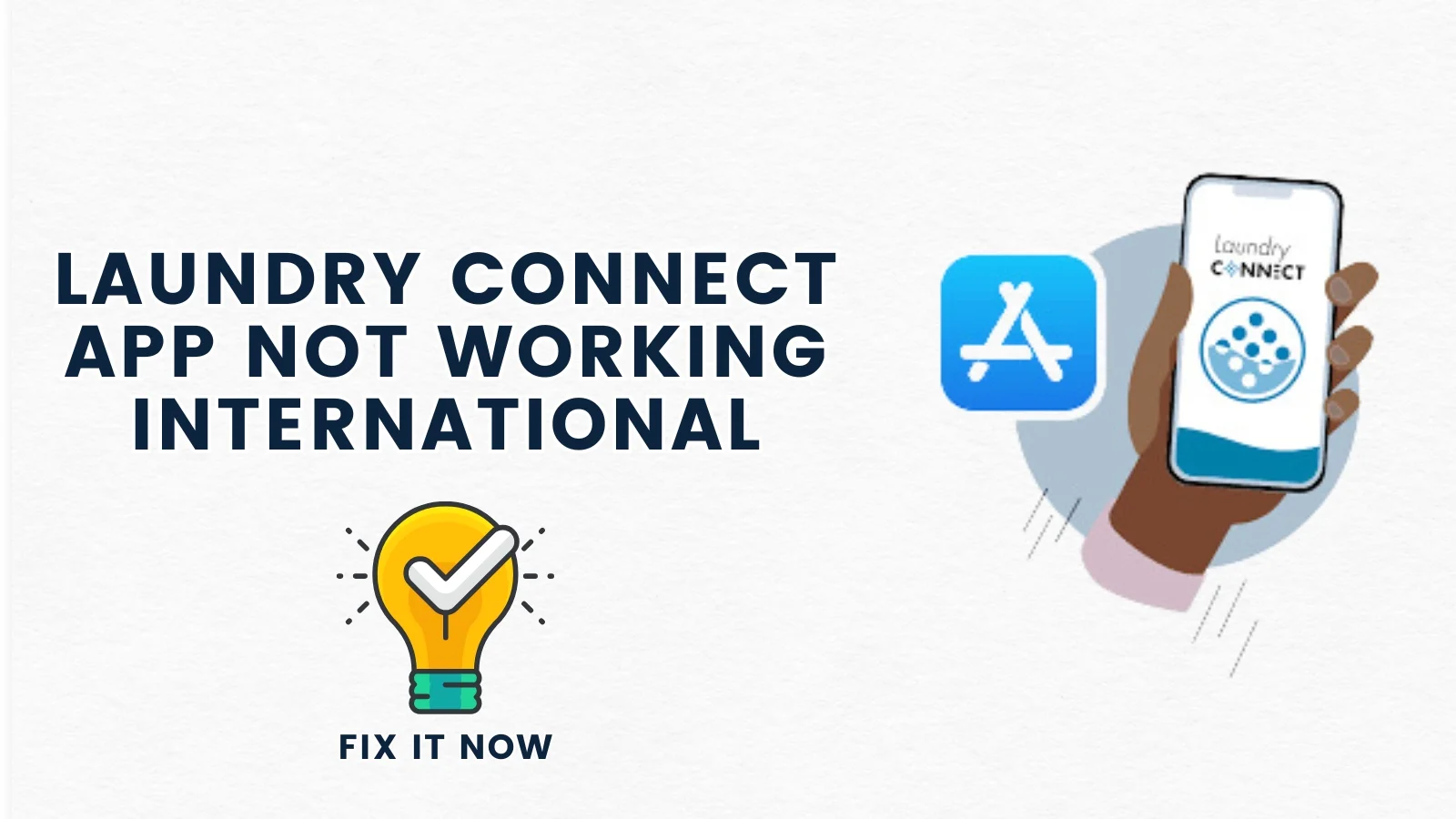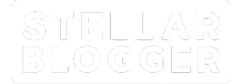Table of Contents
ToggleIs your McDonald’s app not working when all you want is a quick meal? Let’s fix it fast so you can get back to satisfying your cravings.
1. Check internet connection
The app might not be working due to poor internet. Try switching between Wi-Fi and Mobile Data to see if it helps.
Android:
Scroll down, and ensure Wi-Fi is enabled. You may also consider switching to Mobile Data when Wi-Fi signals are weak:
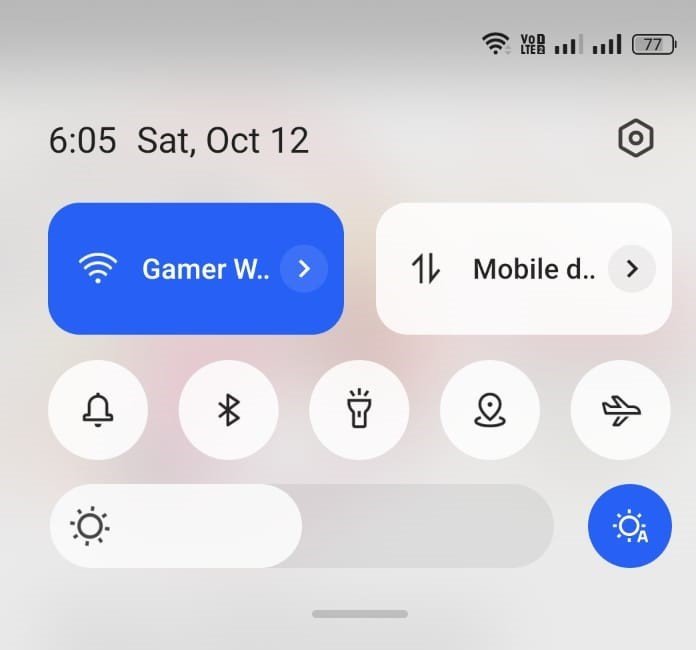
iPhone:
- Open Settings < Tap Wi-Fi.
- Ensure you’re connected to a Wi-Fi network.
- Alternatively, tap Cellular and ensure Cellular Data is enabled.
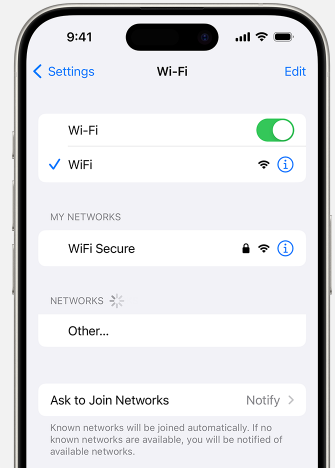
2. Clear App cache
A cluttered app cache could slow things down. Clearing the cache might refresh the app’s performance.
Android:
- Open Settings and tap Apps.
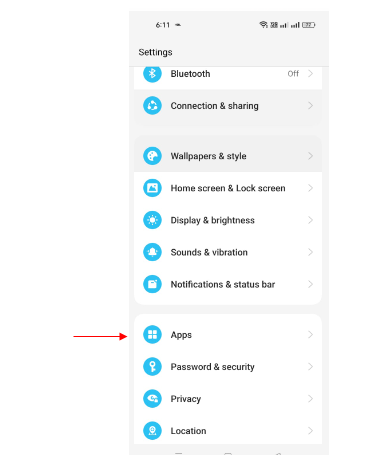
- Tap App Management
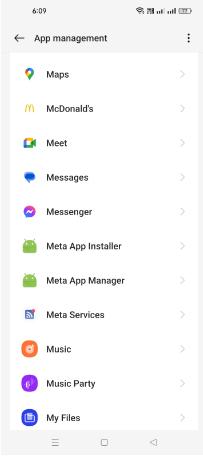
- Scroll and select McDonald’s, tap App info, and then tap Storage usage.
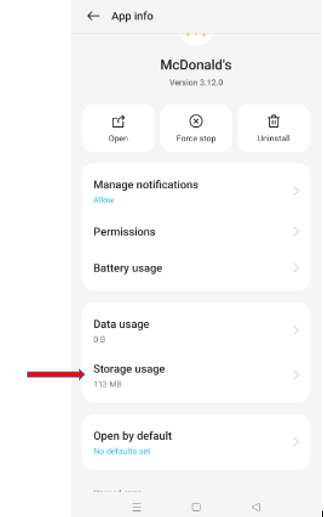
- Tap Clear Cache.
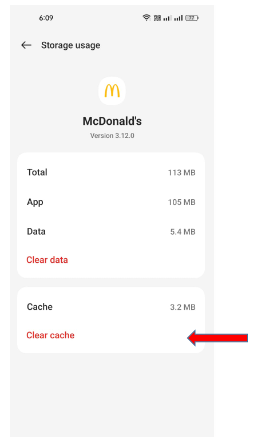
iPhone:
- There’s no direct method to clear an app’s cache on iOS. Uninstalling and reinstalling the app can achieve a similar effect.
3. Relaunch McDonald’s App
Sometimes apps just need a quick reset. Close the McDonald’s app completely and reopen it to see if it starts working.
4. Restart phone
A simple phone restart can often fix app issues. Try restarting your phone to refresh the system.
Android:
- Press and hold the Power button and tap Restart.
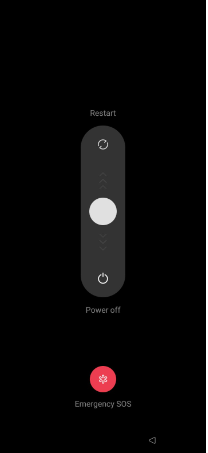
iPhone:
- Press Volume Up + Side or Volume Down + Side on your phone.
- Drag the slider to the right to turn off.
- After it shuts down, press and hold the Side button again until the Apple logo appears.
5. Check server problems
Visit Downdetector to see if others are reporting issues with the McDonald’s app.
6. Update McDonald’s app
Outdated apps can cause glitches. Head to the Play Store or App Store to make sure you have the latest version.
You can update your McDonald’s app from the Google Play Store or Apple App Store.
7. Turn off VPN
VPNs can interfere with the app. Temporarily disable your VPN and see if the app starts working.
8. Enable location permission access
If the app can’t access your location, it may not work properly. Make sure location permissions are enabled for McDonald’s.
Android:
- Open Settings.
- Tap Apps
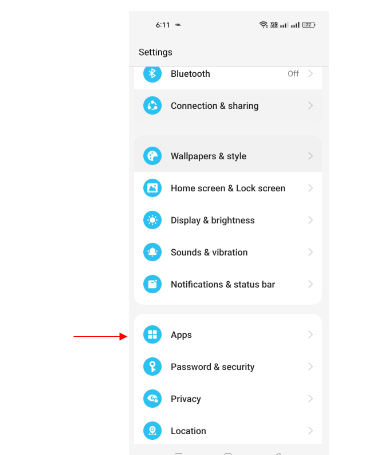
- Tap McDonald’s > Permissions.
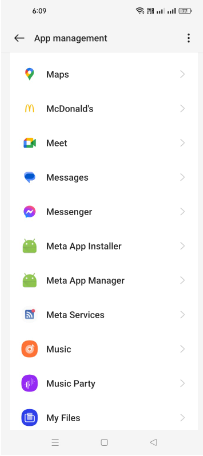
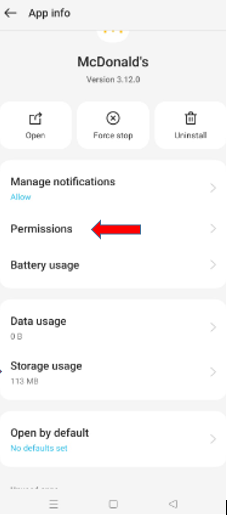
- Ensure Location is enabled.
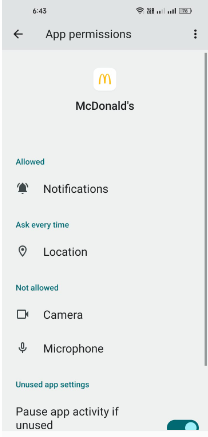
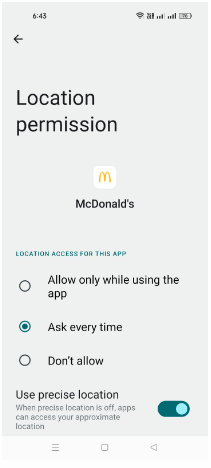
For iPhone:
Open Settings < Scroll down and select McDonald’s < Tap Location and choose While Using the App or Always.
9. Log out and log in back
Sometimes a fresh login can resolve app issues. Log out, close the app, and log back in to see if it helps.
Android & iPhone:
- Open the McDonald’s app.
- Navigate to the Account section.
- Tap Log Out.
- Close the app, reopen it, and log back in.
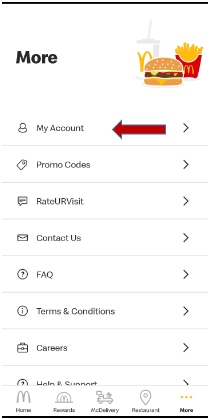
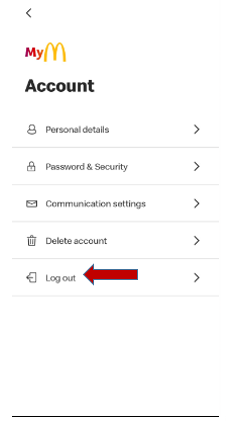
10. Reinstall app
If nothing else works, reinstalling the app can give it a fresh start. Uninstall McDonald’s and download it again from the app store.
Android:
- Open Settings, and tap Apps > McDonald’s > Uninstall.
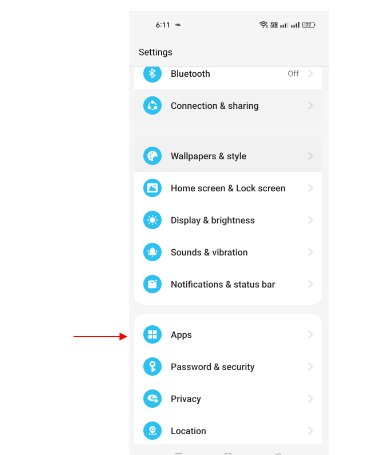
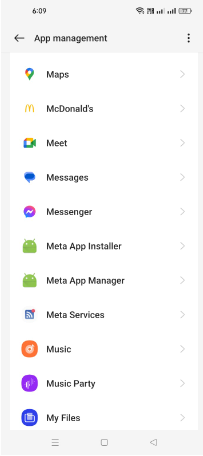
- Confirm the uninstallation
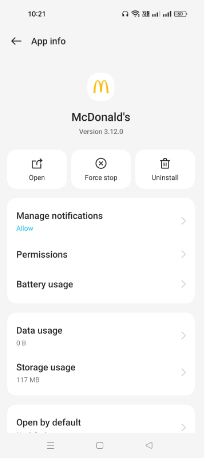
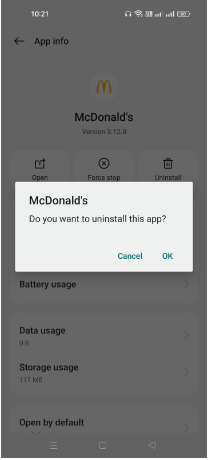
- Open the Google Play Store, search for McDonald’s, and reinstall.
iPhone:
- Open Settings.
- Tap General > iPhone Storage, scroll and select McDonald’s.
- Tap Delete App and confirm.
- Open the App Store, search for McDonald’s, and reinstall.
If issues persist after these steps, consider contacting McDonald’s customer support or visiting their Mobile App Support page for further assistance.