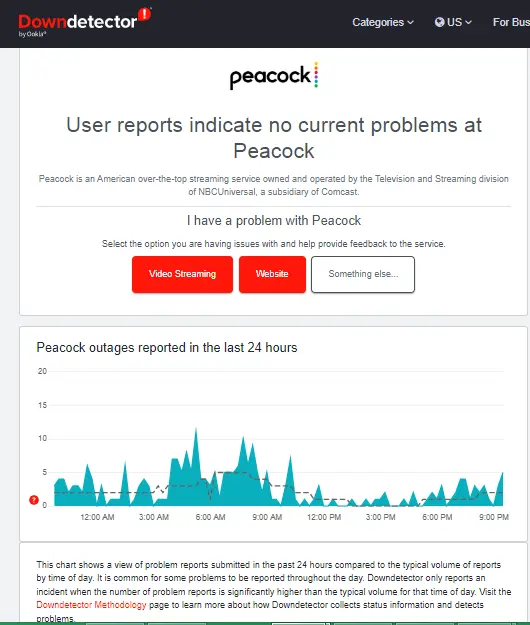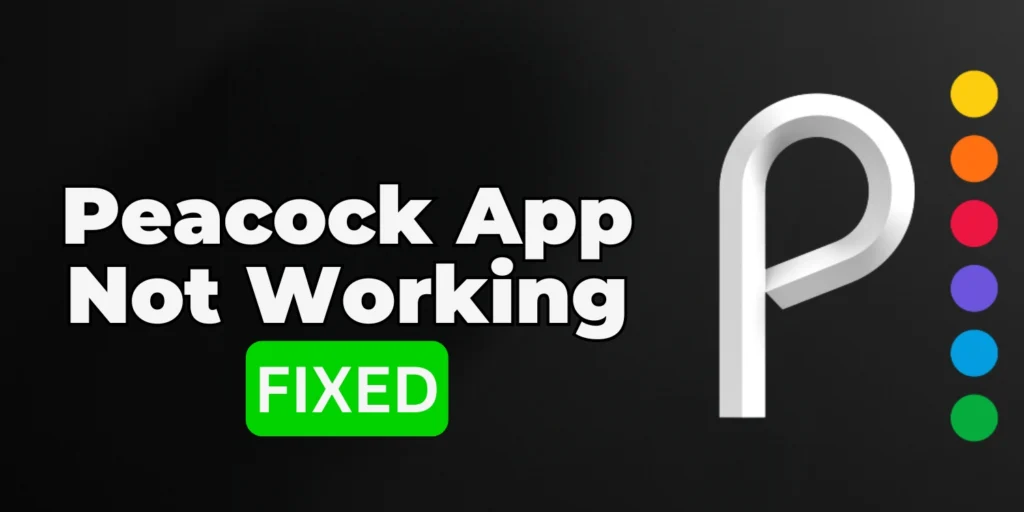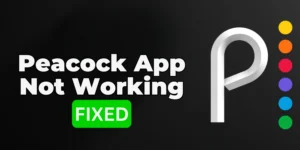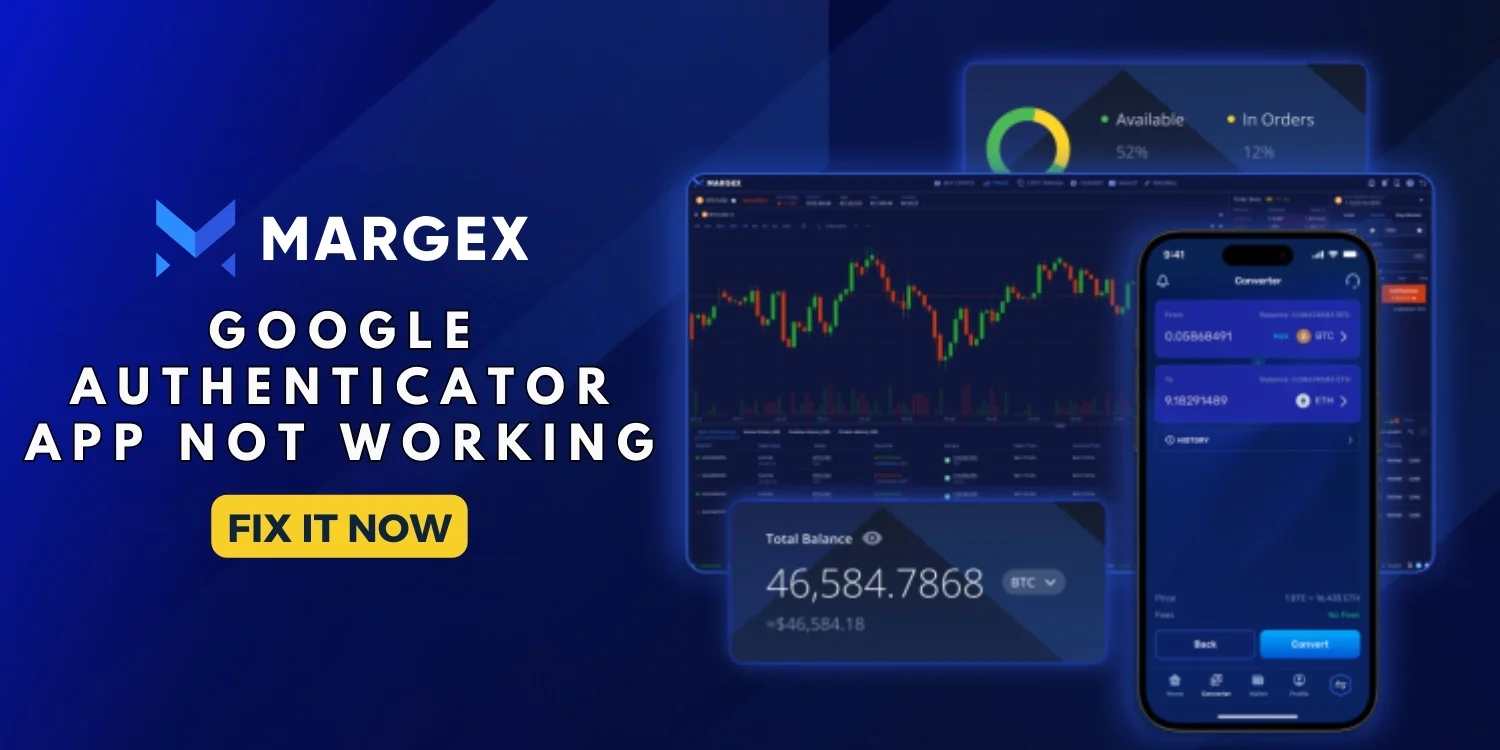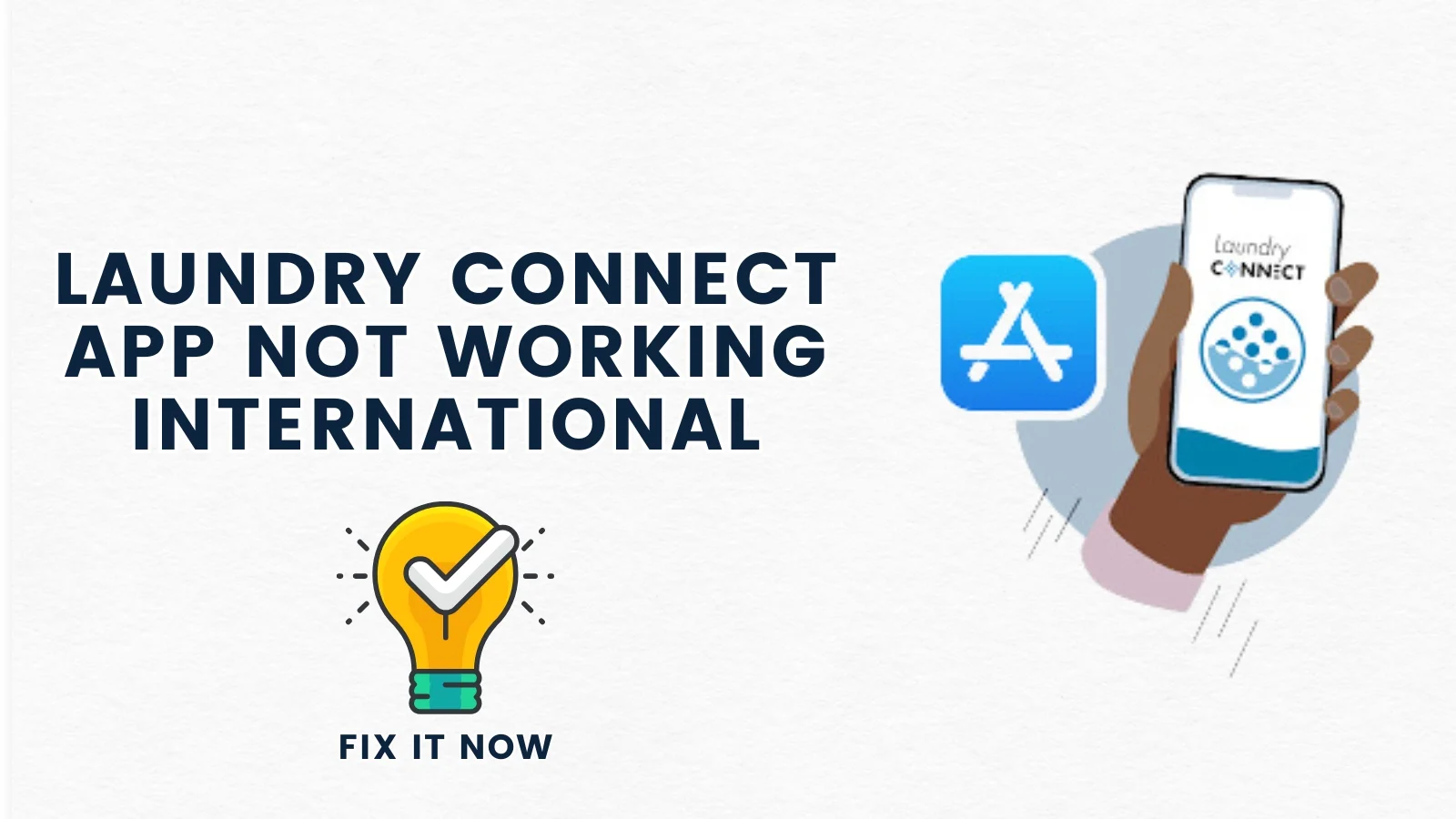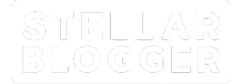Table of Contents
TogglePeacock offers great streaming, but technical glitches can disrupt your experience. Here’s a quick guide to fixing common issues and getting back to watching smoothly.
1. Connectivity Issues
Weak or unstable internet connection can cause a problem.
Ensure that your device is connected to a stable Wi-Fi network. Run a speed test by visiting sites like Ookla:
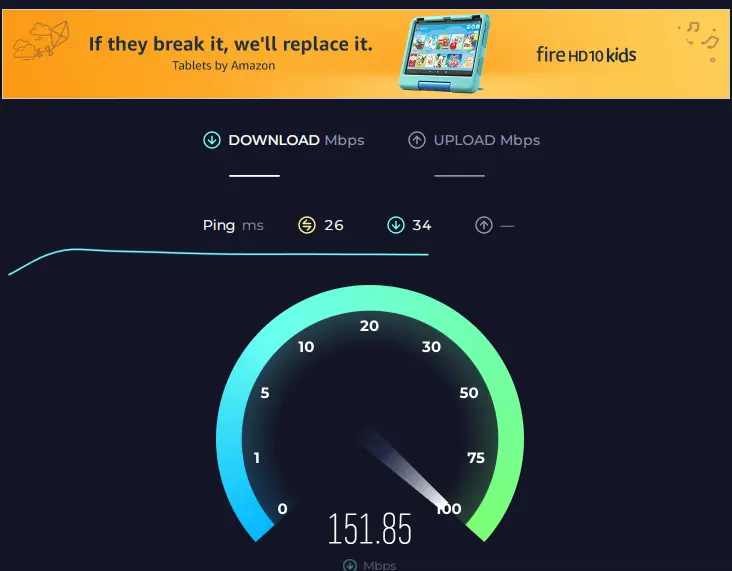
Restart your router or modem if the speed is too low (after waiting for 30 seconds).
2. App Crashing
Peacock app crashes upon launch or during streaming?
Force close the app. Clear the app’s cache (Android) or offload the app (iOS). Reopen the app or reinstall it if necessary.
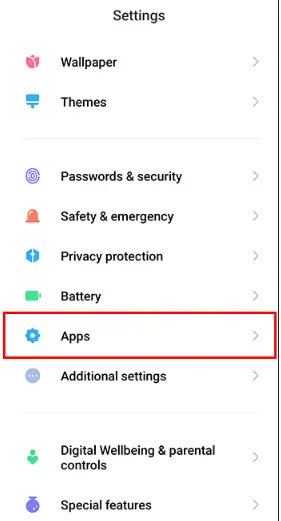
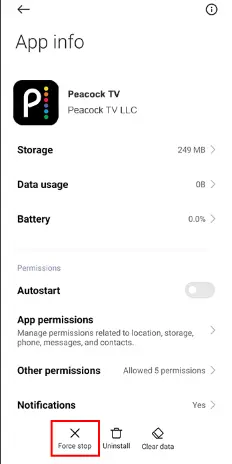
3. Playback Issues (Buffering or Freezing)
Videos buffer frequently or freezes during playback?
Lower the video resolution in the app settings. Pause the stream for a few moments to let it load. Check background apps using bandwidth and close them.
4. Audio Issues
Is thereno sound or audio delay?
Check the volume settings on your device and the Peacock app. Ensure your Bluetooth device or speakers are properly connected. Restart the app if the issue persists.
5. Login Problems
Can’t sign in or keep getting logged out.
Verify your login credentials. Clear browser cookies or cache if using a web browser. Reset your password if the issue persists.
6. App Not Loading
DoesApp stuck on loading screen? Force stop the app and restart it. Ensure the app is updated to the latest version.
Highlight the Peacock app and press the “Menu” button on your remote
Press “Manage” > “More info” > “Update”
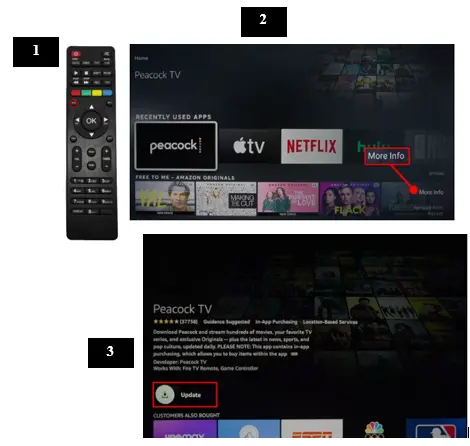
7. Unsupported Device
Peacock doesn’t work on certain devices. Check if your device is compatible with the Peacock app.
Update the operating system to the latest version.
Switch to a supported device, like a newer Smart TV or streaming stick.
8. Peacock App Fails to Detect HDMI Connection (On Smart TVs or External Displays)
When connecting Peacock to an external display (via HDMI), the app fails to detect the connection, leading to black screens.
- Check HDMI cable is fully plugged in and not damaged.
- Go into device’s settings and set the resolution to match your display (1080p or lower).
- Disable any energy-saving or “Eco” modes on the TV
- If using a device like Roku or Fire Stick, ensure that the firmware is up-to-date.
9. Subtitle and Closed Captioning Sync Issues
Subtitles or captions appear out of sync with the video.
Disable the subtitles or closed captions, restart the video, and re-enable them.
If the problem persists, try switching to a different video player option (like switching from a web browser to the mobile app).
10. Peacock Freezing During Ads
Try to force stop the app and restart it. If it doesn’t work, clear the app cache and data or reinstall it altogether.
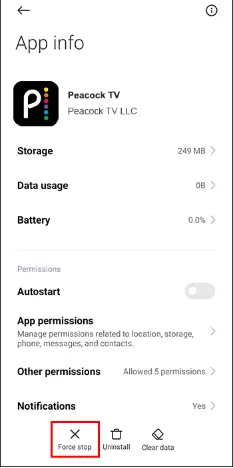
From home screen of your device (e.g. Roku), go to:
Settings > System > Advanced system settings > Network connection reset.
Choose “Reset connection” and restart Roku device.
11. Peacock Not Recognizing Chromecast
When trying to cast content from your device, Peacock doesn’t detect Chromecast.
For PC:
- Ensure TV and PC are connected to the same Wi-Fi network, app is updated, and you have a stable internet connection.
- Open the latest version of the Chrome browser and navigate to the official Peacock TV website.
- Log in to your account.
- Select the content and click on the “three-dot” icon located in the top right corner.
- Choose the “Cast” option from the menu and pick your Chromecast device from the available list.
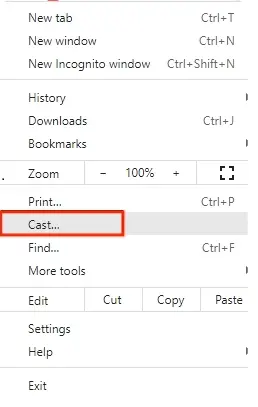
Next, the Peacock TV website will be displayed on your TV connected to Chromecast. Enjoy streaming them on your TV
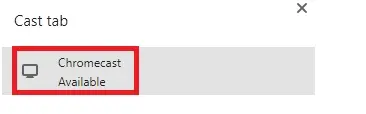
If you cannot chrome cast, try these possible troubleshooting methods:
12. Content Unavailable in Your Region” Error
Certain shows or movies may be blocked due to licensing restrictions, even if you’re in the correct region.
- First, confirm your region matches the one Peacock operates in.
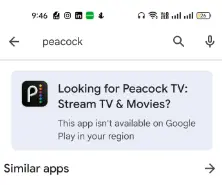
- If the content should be available but isn’t, log out and back into the app. Navigate to “Account,” in the upper-right corner of screen and select sign out:
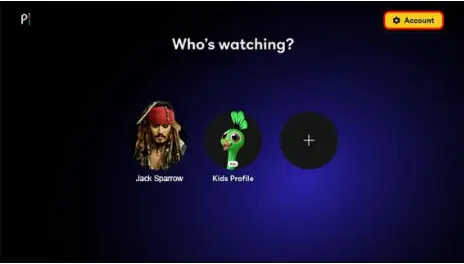
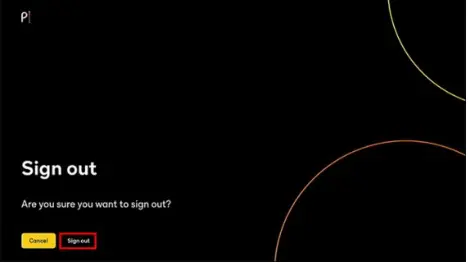
- Ensure your device’s location services are turned on.
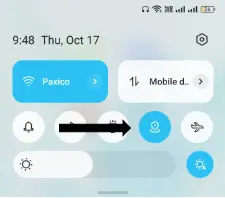
- Restart your router or try connecting through a different internet network
13. Compatibility Issues with Older Smart TVs
Peacock may not be compatible with older Smart TVs or models that don’t support the latest app versions.
- Check for a system update for your Smart TV. Open Settings > Support > Software update:
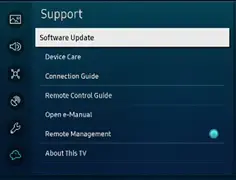
- If no updates are available, connect an external streaming device like Roku, Fire Stick, or Chromecast to enable the use of newer app versions.
- Consider accessing Peacock through a browser on the Smart TV, if available, rather than the native app.
14. Check peacock server
Use sites like Down Detector.com to check any outage: