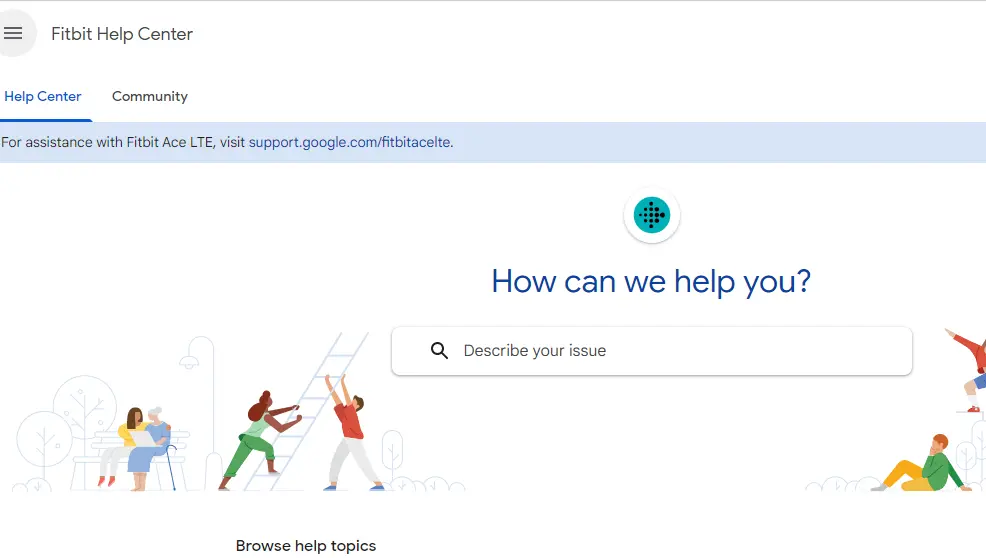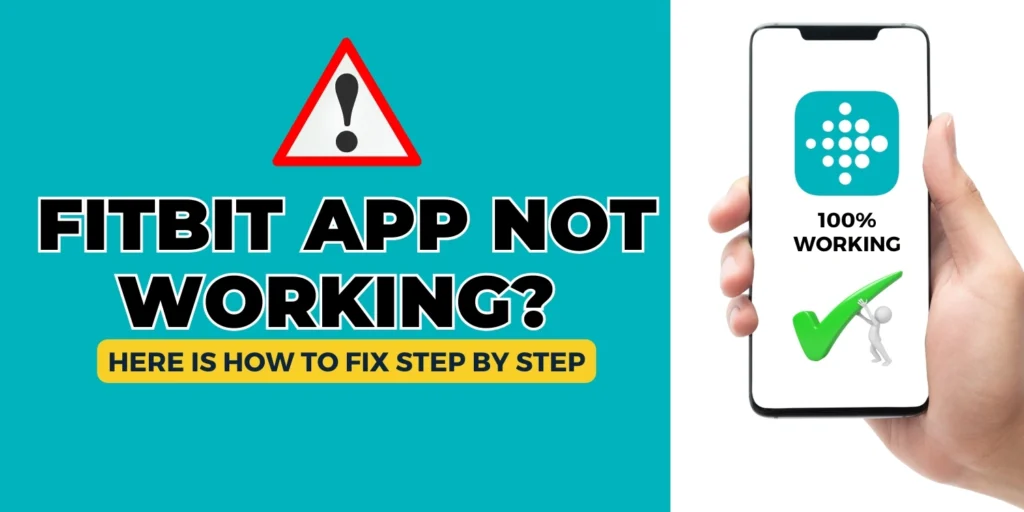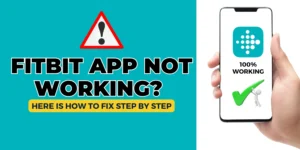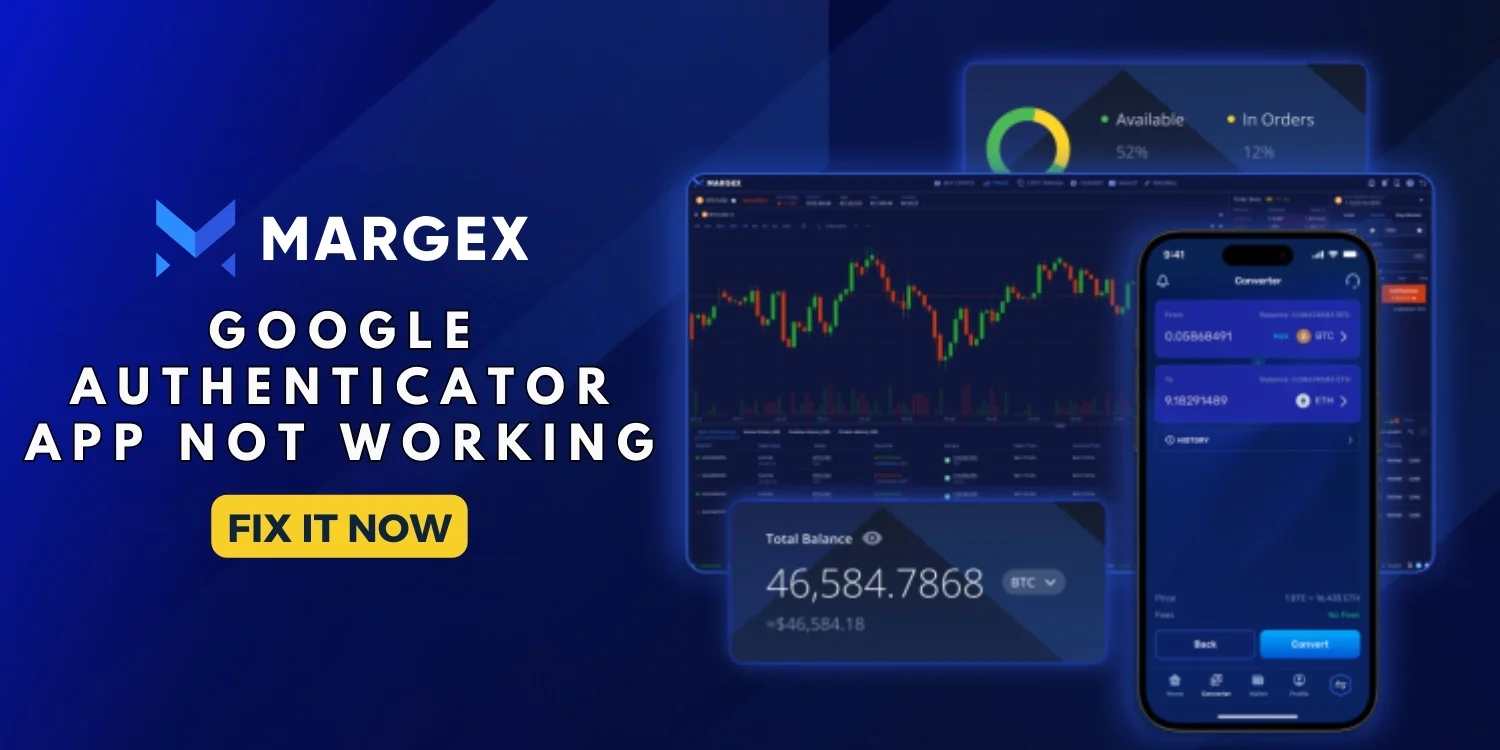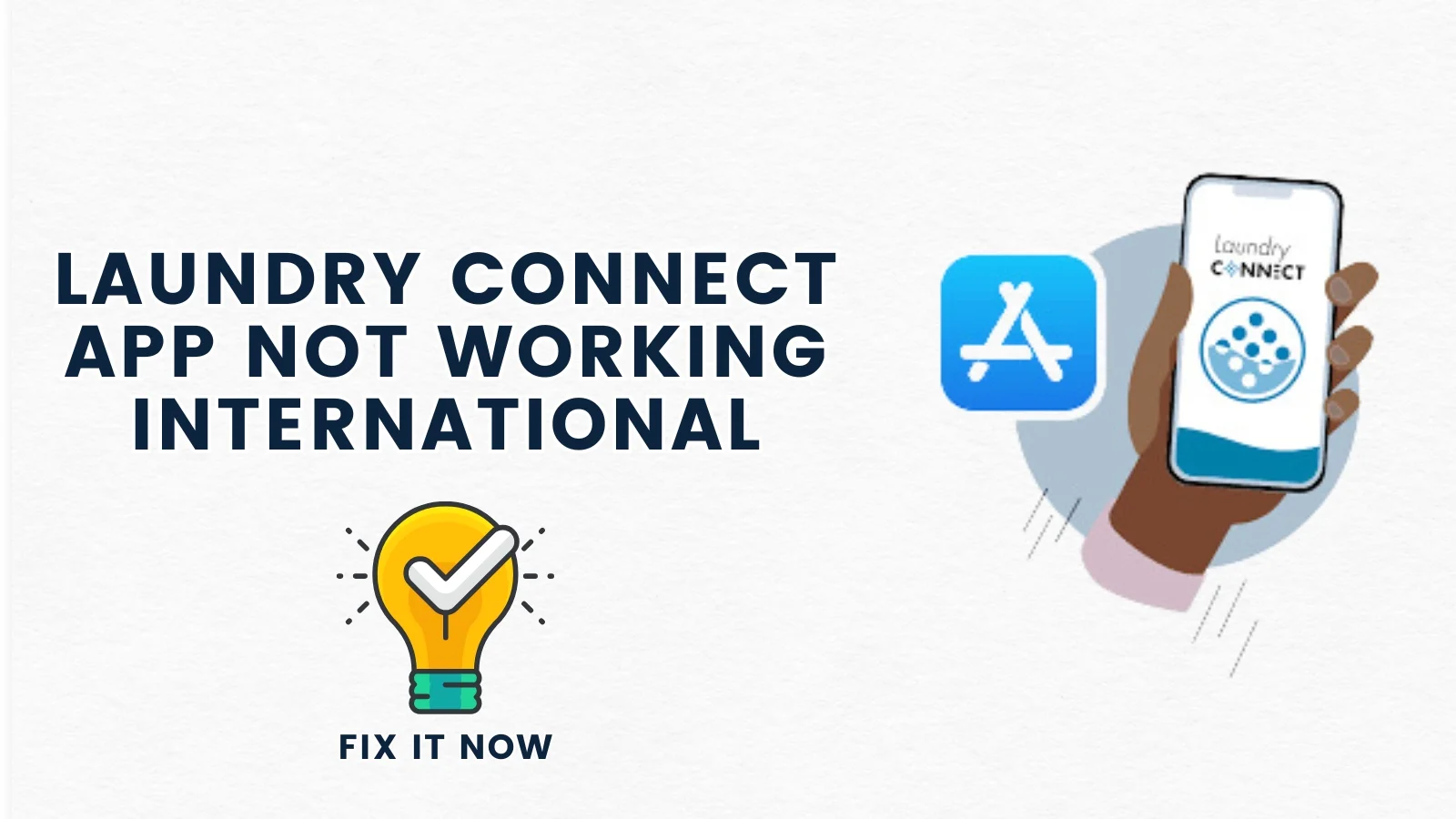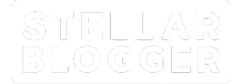Table of Contents
ToggleIf your Fitbit app is giving you trouble, don’t worry. This guide explores solutions to common issues like syncing problems, notifications not working, or app crashes, ensuring your app functions smoothly again.
1. Check internet connection
Make sure your device is connected to internet
2. Restart Fitbit App and device
Close the app completely. Go to: Settings > Apps > App management > Fitbit > Force Stop. Then reopen it and try syncing again.
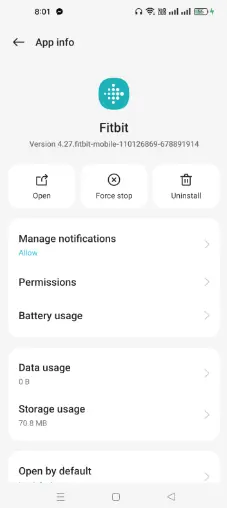
If force-stopping doesn’t work, try restarting your phone.
3. Clear app cache and data
App cache can accumulate and cause issues over time, like slow performance or syncing problems.
- Clear Cache (Android): Go to Settings > Apps > App management > Fitbit > Storage use> Clear Cache..
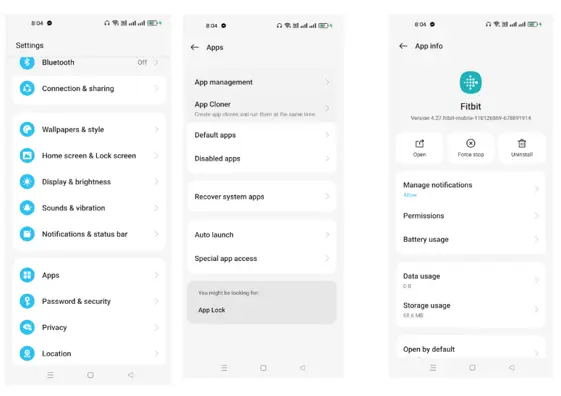
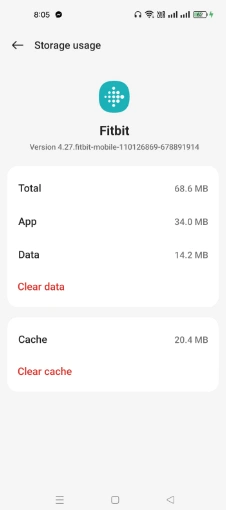
- Clear Data (iPhone): For iPhone users, go to Settings > General > iPhone Storage, find the Fitbit app, and click “Offload App.”
4. Check Bluetooth
Make sure Bluetooth is turned on and functioning properly.
Go to Settings > Bluetooth > toggle it off and on again.
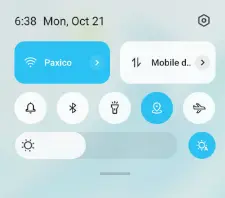
5. Force Sync
Open the Fitbit app, go to the Today tab, and swipe down to manually initiate the sync.
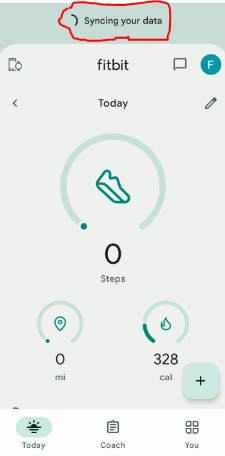
6. Re-pair Fitbit Device:
If issue still persists, try un-pairing and re-pairing Fitbit device. Go to Settings > Bluetooth > remove the device, then reconnect it.
7. Notifications Not Working:
Make sure your phone or Fitbit device is not in “Do Not Disturb mode”. Ensure the Fitbit app has permission to send notifications.
Go to Settings > Notifications`, find the Fitbit app, and check that notifications are allowed.
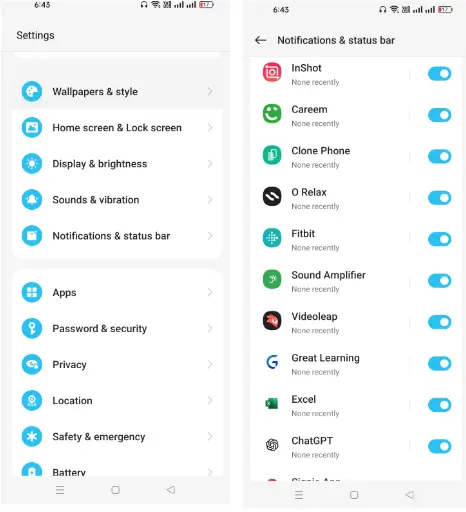
A simple reboot of both your phone and Fitbit device can resolve most notification issues. Restart your phone, and also restart the Fitbit device by holding down the side button for 10 seconds until it vibrates.
8. Fitbit App Keeps Crashing
If the Fitbit app keeps crashing, here are some steps to resolve it:
- Close Background Apps
- Visit the Play Store or App Store to check for updates.
- If the issue persists, uninstall the Fitbit app, restart your phone, and reinstall the app from the store.
9. Syncing Time Incorrectly
Go to the Fitbit app and check time zone settings. Incorrect time zones can lead to syncing issues.
Go to Account > Advanced Settings > Time Zone and make sure it’s correct.
10. Fitbit Won’t Track Steps or Sleep
If your Fitbit device isn’t recording steps or sleep data correctly, follow these steps:
Your Fitbit device should be snug on wrist, but not too tight.
Some Fitbit models have a “Wrist Detection” feature that should be turned on for better tracking. Go to Settings > Wrist Mode in the app.

You may also check Sleep Sensitivity Settings:
Go to Account > Advanced Settings > Sleep Sensitivity` and switch between “Normal” and “Sensitive” based on your preferences.
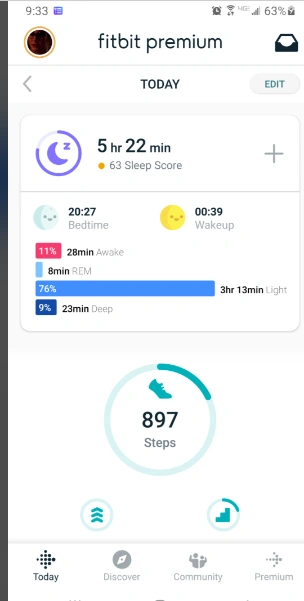
11. Syncing with Other Apps Not Working
Open the Fitbit app, go to Account > Linked Apps, and disconnect the third-party app. Then, re-authorize the connection by logging in again.
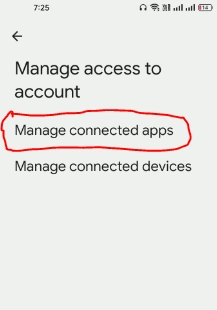
Ensure Fitbit has all the necessary permissions to share data with third-party apps. Visit your app settings to allow data sharing.
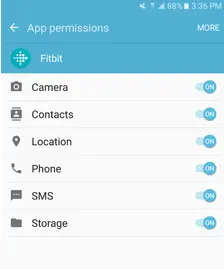
12. GPS Not Connecting
If you’re using Fitbit for outdoor workouts, a common problem is that GPS doesn’t connect or work properly.
Ensure that phone’s GPS is turned on. Go to: Settings > Location > High Accuracy mode for the best GPS performance.
Open the Fitbit app, go to the Exercise tab, and select an activity that requires GPS (like running or cycling):
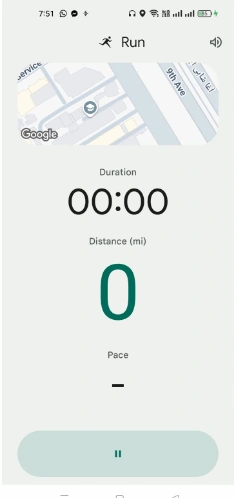
Wait for the GPS to lock on before starting your workout.
13. Contact Fitbit Support
If nothing works, reach out to Fitbit support for further assistance.