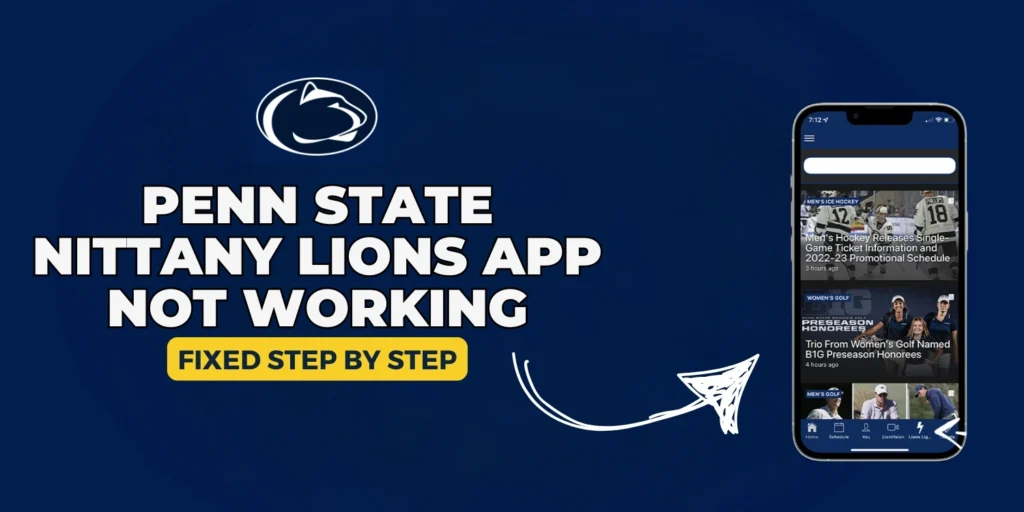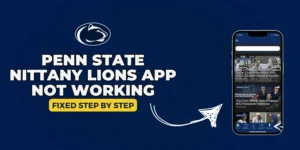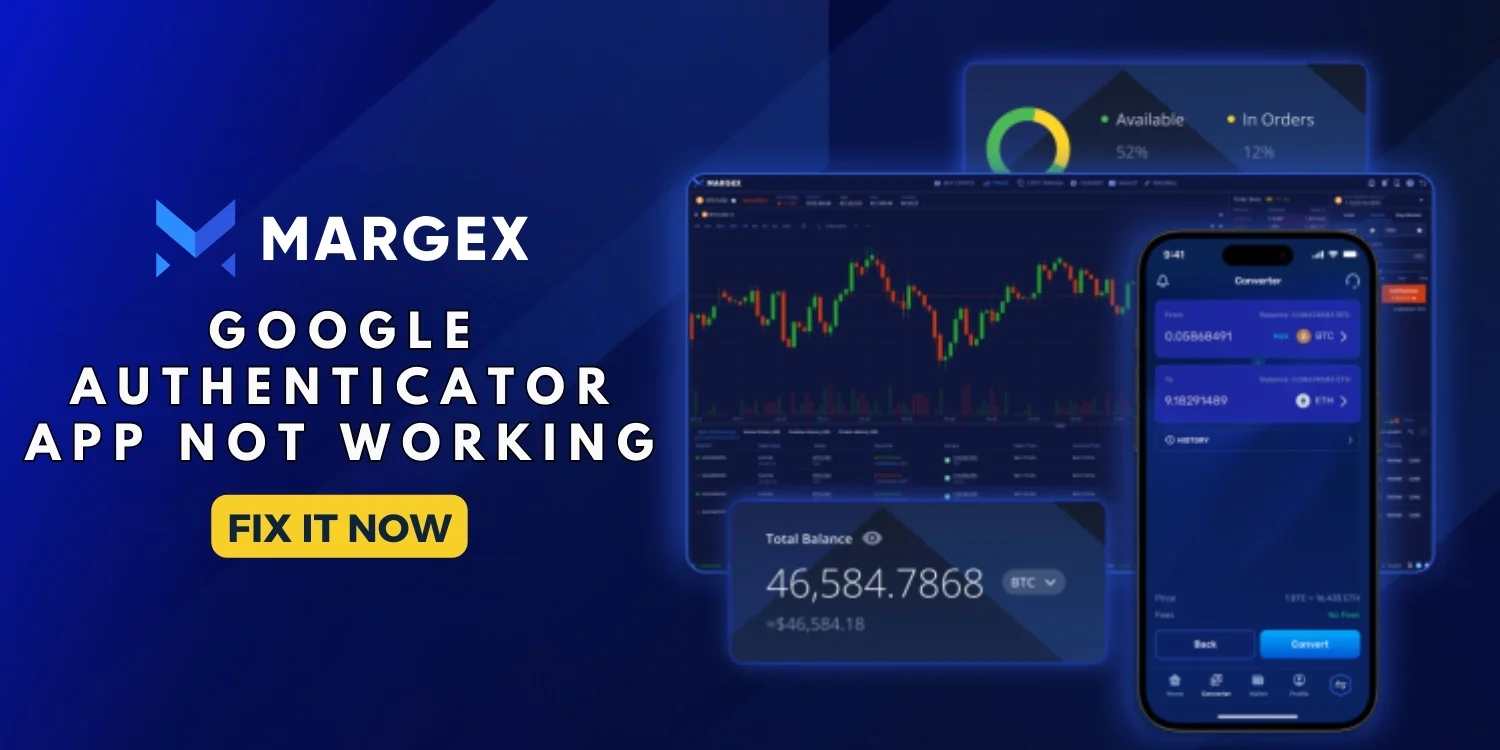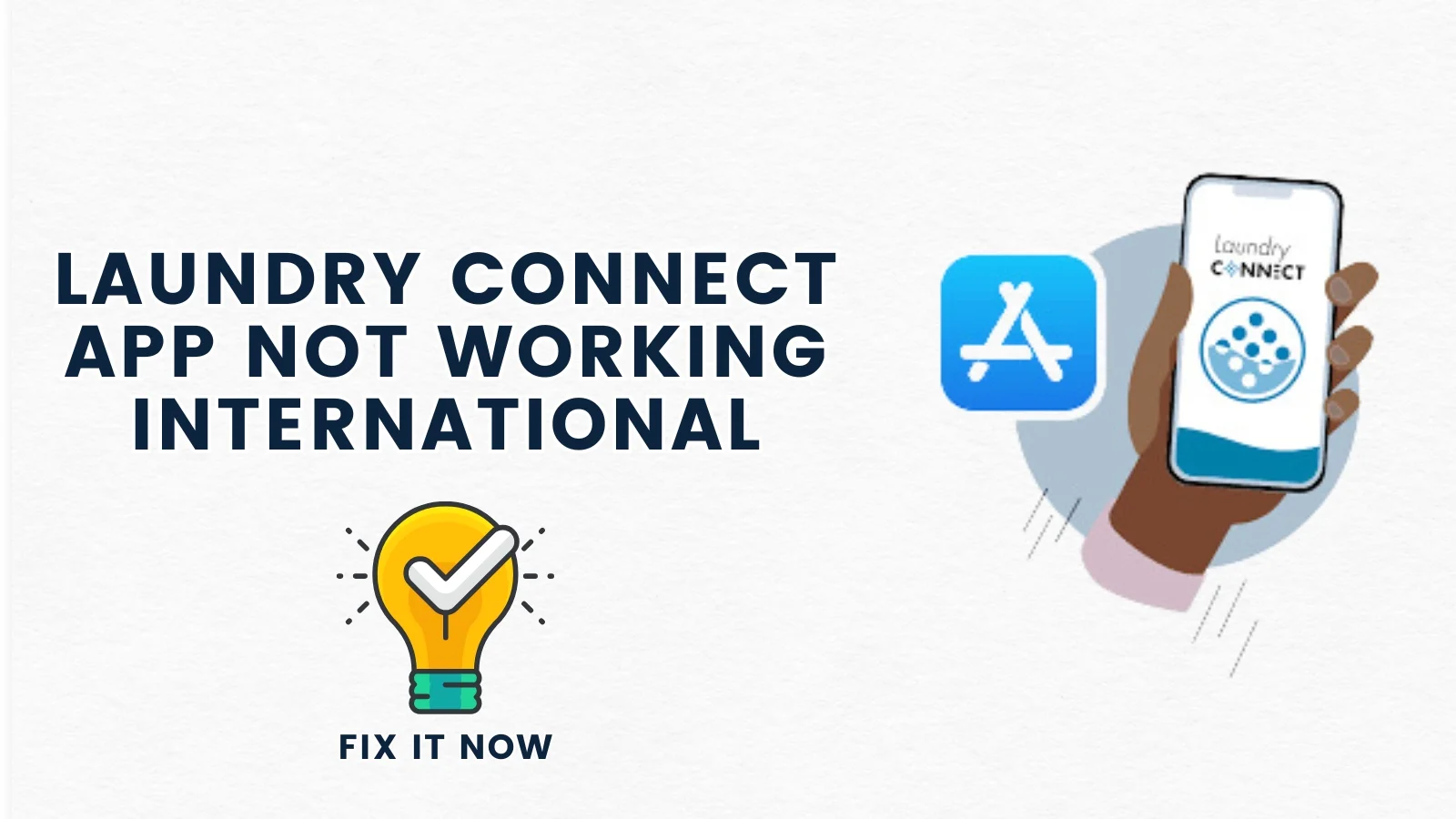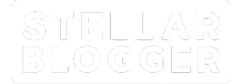Table of Contents
ToggleFor die-hard fans of the Penn State Nittany Lions, the app is a game-changer. But it can hit a few snags, leaving fans frustrated. If your Penn state Nittany Lions app is not working, you’re not alone. Have a look over this guide and you will hopefully find a solution to your problem.
1. App Crashes Frequently or loads too slowly
Does app crashes unexpectedly while in use, disrupting the use experience? Or it loads too slowly?
Try these solutions:
Close the app completely by completing force stop:
On android, go to “Settings” > “App” > “App management”> click Penn State app > click “Force Stop”.
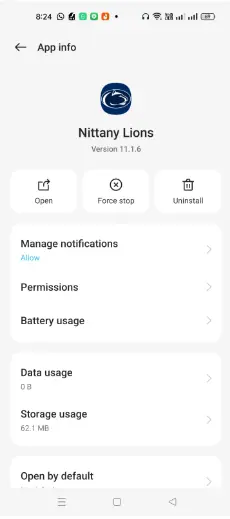
If problem persists, clear the app’s cache and data. On Android, click:
“Settings” > “App” > “App management”> Penn State app > Storage use > clear cache
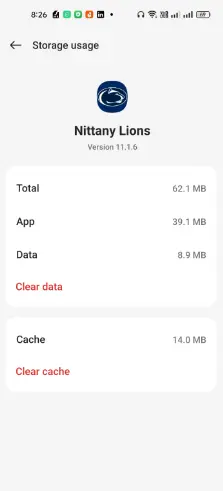
Some other solutions could be:
- Close background apps to free up device resources.
- Check your internet speed and switch networks if necessary.
- Restart your device.
- Reinstall the app if the problem persists.
2. Live Streaming Not Working
Does live streaming fails to load or buffers excessively, preventing users from watching games?
Check your internet connection and ensure the app is updated to the latest version
Try switching between Wi-Fi and mobile data.
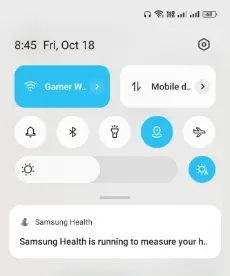
If it still does not work, then disable any VPN or proxy settings that might interfere with the stream.
3. Notifications Not Being Received
Are you not receiving important notifications for game updates or alerts?
Check if notifications are enabled in both the app and device settings. Open App, and click on “Allow”
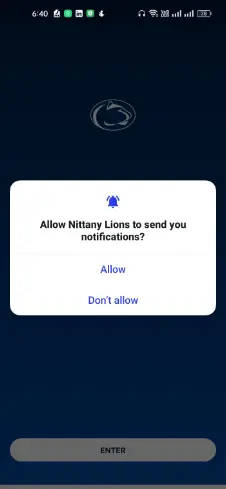
Ensure the app has background permissions.
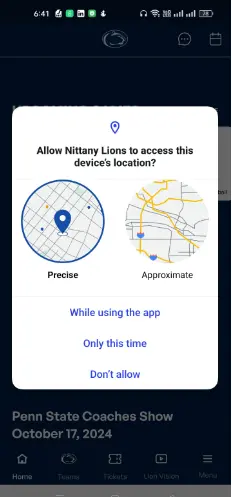
Re-enable notifications by toggling them off and back on.
4. Ticket Purchase Issues
Sometimes, you may encounter issues when attempting to purchase tickets through the app.
Check your payment details and account balance. Clear cache and cookies if using the in-app browser. If it does not work, restart the app or try purchasing through the desktop version.
5. Location Services Not Working
Location-based features are often non-functional that limit the app usability.
Ensure location services are enabled in your device’s settings.
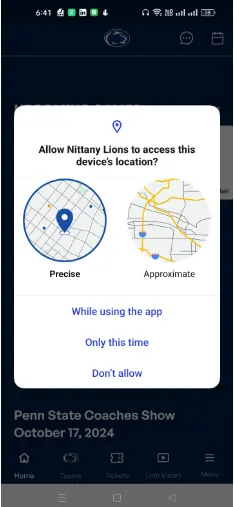
Give the app permission to access location.
Restart the app after enabling location services.
6. Videos Not Playing
Do videos fail to play or show error messages when you try to watch content?
Check if your device has the latest system updates. On android, check this by clicking Settings > System > System update.
For iOS, go to Settings > General > Software Update.
7. Error Codes on Launch
Are you encountering error codes such as “Error 403” or “Error 500” when trying to open the app? These codes can indicate permission issues or server-related problems.
Visit the app’s official website or social media channels to see if there are any reported server outages.
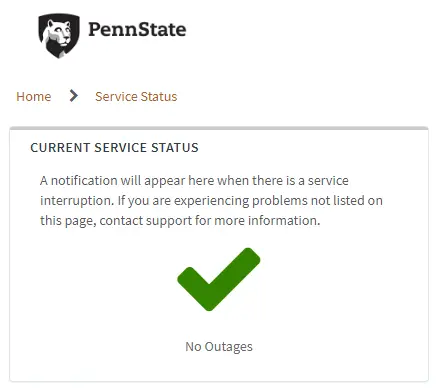
8. Inconsistent User Interface Layout
Are you experiencing a cluttered or confusing layout in the app that makes n3avigation difficult? This could be due to bugs or compatibility issues.
Check your device’s display settings, as changes in resolution or font size can affect how the app is displayed. If issue persists, then consider reinstalling the app.
9. Account Synchronization Problems
Are your account details not syncing across devices, leading to lost data or progress?
Log Out and Log In Again: Log out of your account and log back in to refresh the synchronization process.
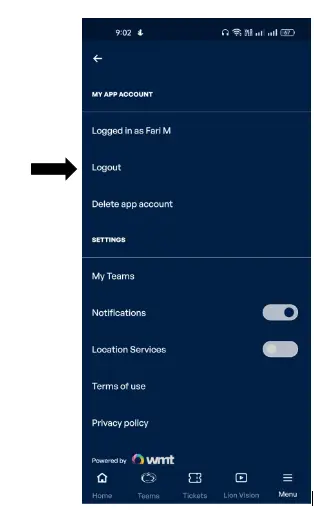
Ensure that you have a stable internet connection, as poor connectivity can hinder synchronization, and if problems persist, reach out to customer support for assistance with account synchronization.
10. Payment Processing Errors
Are you facing difficulties when making in-app purchases, such as declined transactions or error messages?
Double-check your payment details to ensure they are correct and up-to-date. Make sure your card is valid and has sufficient funds.
Attempt using a different payment method or try purchasing through the desktop version of the website.