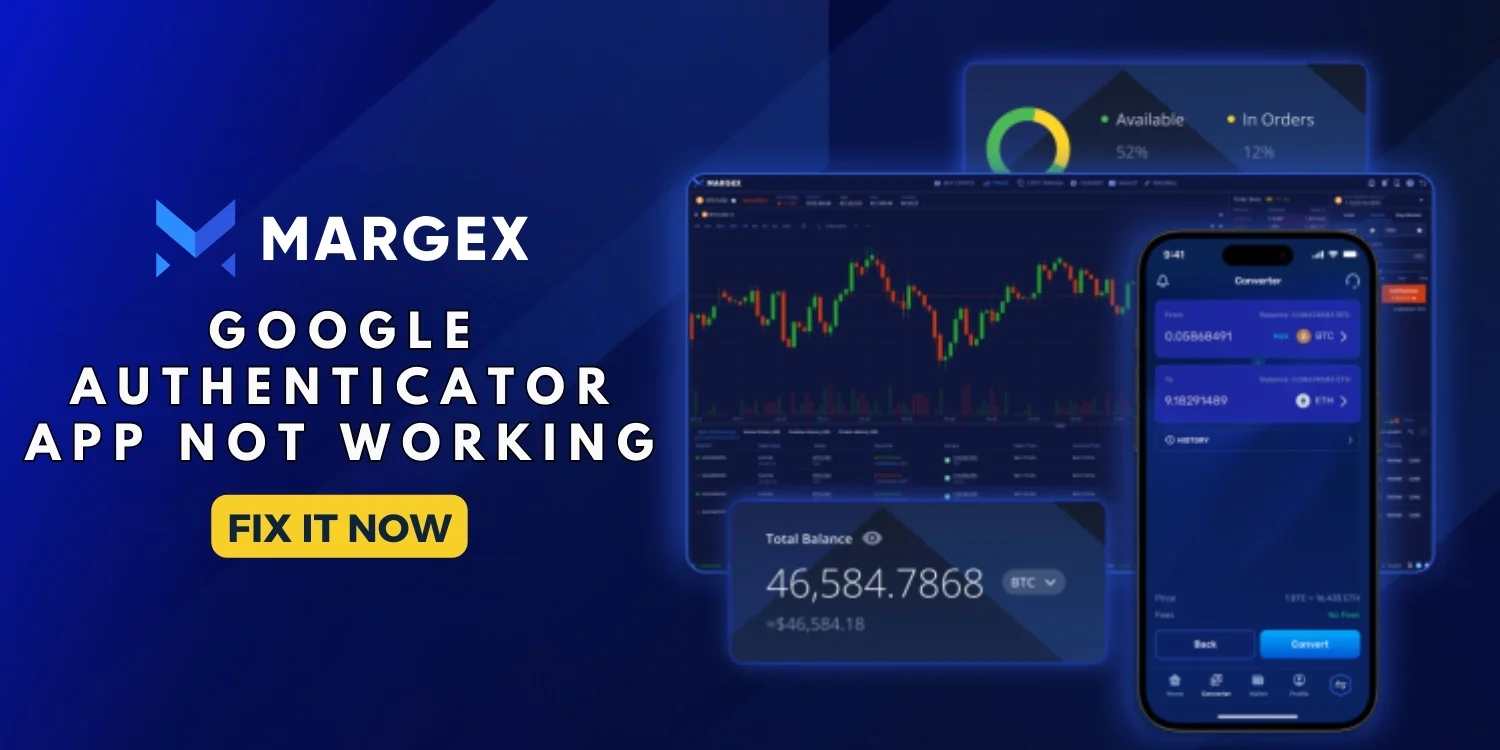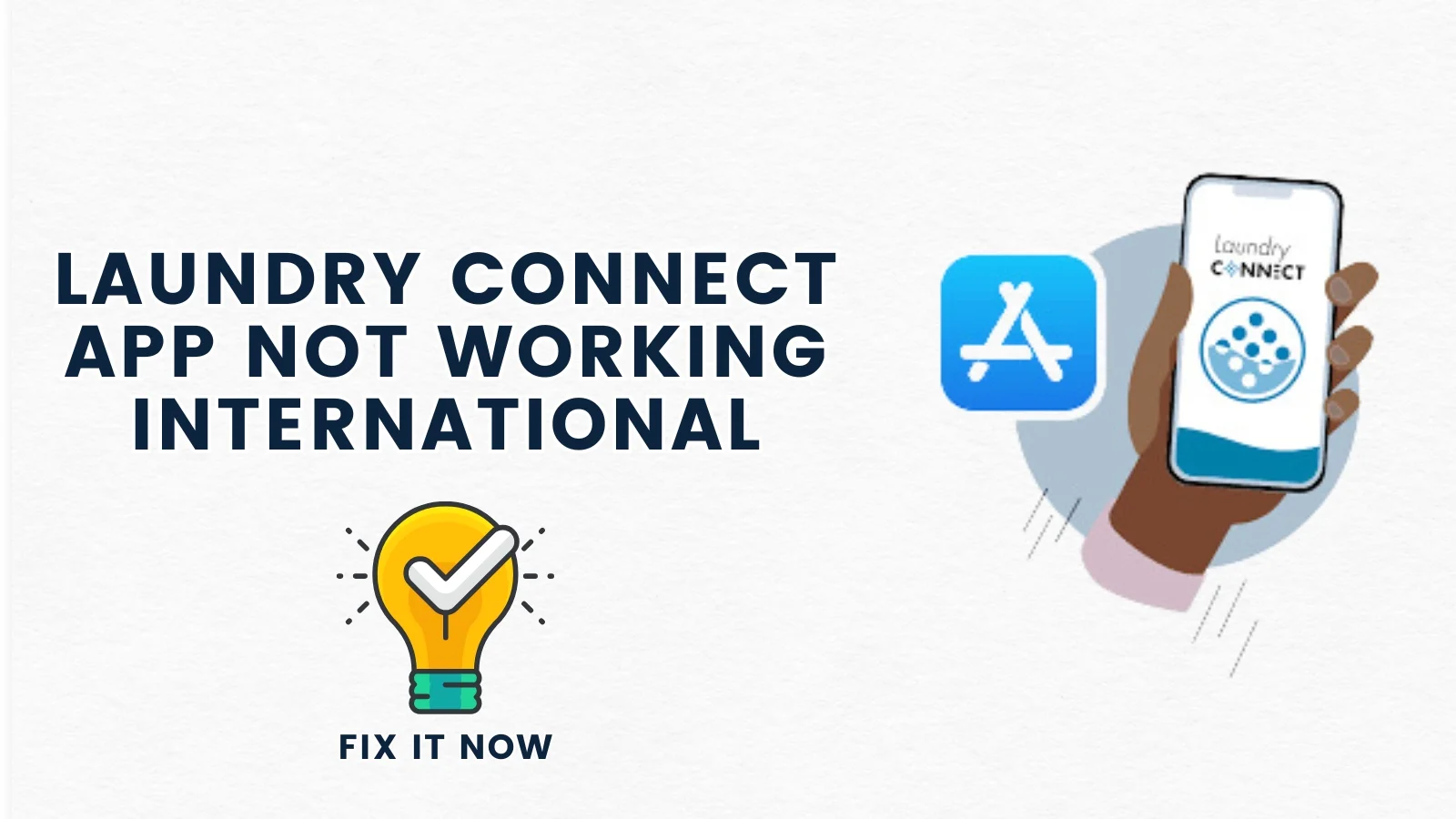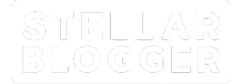Is your Bose Music app not working on your Google phone? Don’t worry—try these simple and effective troubleshooting tips to get it back up and running quickly!
1. Check Internet Connection
The Bose Music app needs a stable internet connection to function properly. Test your internet speed with tools like fast.com to ensure you’re getting sufficient bandwidth.
2. Restart Your Google Phone
Sometimes a simple restart can resolve app glitches by refreshing system resources.
Steps:
- Hold down the power button on your Google phone.
- Select “Restart” from the menu.
- Once your phone reboots, open the Bose Music app to see if the issue is resolved.

3. Check for App Updates
An outdated app version can often lead to bugs and performance issues.
Steps:
- Open the Google Play Store.

- Tap the profile icon in the top-right corner and select “Manage apps and devices.”

- Scroll to “Updates available” and see if the Bose Music app is listed.
- If there’s an update, tap “Update” and wait for the process to complete.
4. Clear App Cache and Data
Corrupt cache or app data can cause the Bose Music app to malfunction.
Steps:
- Go to “Settings” on your Google phone.
- Scroll to “Apps” > “See all apps” > “Bose Music.”
- Tap “Storage & cache.”
- First, tap “Clear Cache.” If the problem persists, tap “Clear Data” (note: this will log you out of the app).
5. Check Permissions
The app requires certain permissions to function, such as access to Bluetooth and storage.
Steps:
- Go to “Settings” > “Apps” > “Bose Music” > “Permissions.”
- Ensure permissions like Storage, Location, and Bluetooth are enabled.
- Restart the app to check if it works properly now.
6. Disable Battery Optimization
Sometimes, Google phones’ aggressive battery-saving settings can prevent apps from functioning smoothly in the background.
Steps:
- Go to Settings > Battery > More Settings > Optimize Battery use



- Scroll to “Bose Music” and tap it.

- Select “Don’t optimize” to allow the app to run without battery-saving restrictions.

7. Reinstall the App
If the issue persists, reinstalling the app might help eliminate any underlying software conflicts.
Steps:
- Press and hold the Bose Music app icon on your home screen.
- Tap “Uninstall.”

- Head to the Google Play Store, search for “Bose Music,” and reinstall the app.
- Log back in and try to use the app again.
8. Bluetooth Connection Issues
If the Bose Music app is struggling to connect to your speakers or headphones, there may be Bluetooth issues at play.
Steps:
- Go to “Settings” > “Connected devices” and check if your Bose device is paired.
- If not, tap “Pair new device” and select your Bose speaker or headphones.
- Ensure your Bose device is in pairing mode, and check the app again.
9. Check for Google Phone OS Updates
An outdated operating system can create compatibility issues with apps, including Bose Music.
Steps:
- Go to “Settings” > “System” > “System update.”
- Check if there are any available updates for your phone.
- If there’s an update, download and install it, then restart your phone.

10. Disable VPN or Proxy
If you’re using a VPN or proxy, it might interfere with the app’s ability to connect to Bose servers.
Steps:
- Open your VPN or Proxy app and disconnect it.
- Restart your phone and try using the Bose Music app without the VPN.
11. Factory Reset Your Bose Device
If the app is working fine but failing to connect to your Bose device, a factory reset of the device may help.
Steps:
- Find the reset instructions for your specific Bose speaker or headphones on the official Bose support page.
- Perform the reset and reconnect the device through the Bose Music app.
12. Contact Bose Support
If you’ve tried all these steps and the app still isn’t working, it’s time to reach out to Bose for further assistance.
Steps:
- Visit Bose Support and follow the troubleshooting guide.
- Alternatively, call or chat with their support team to get personalized assistance for your issue.