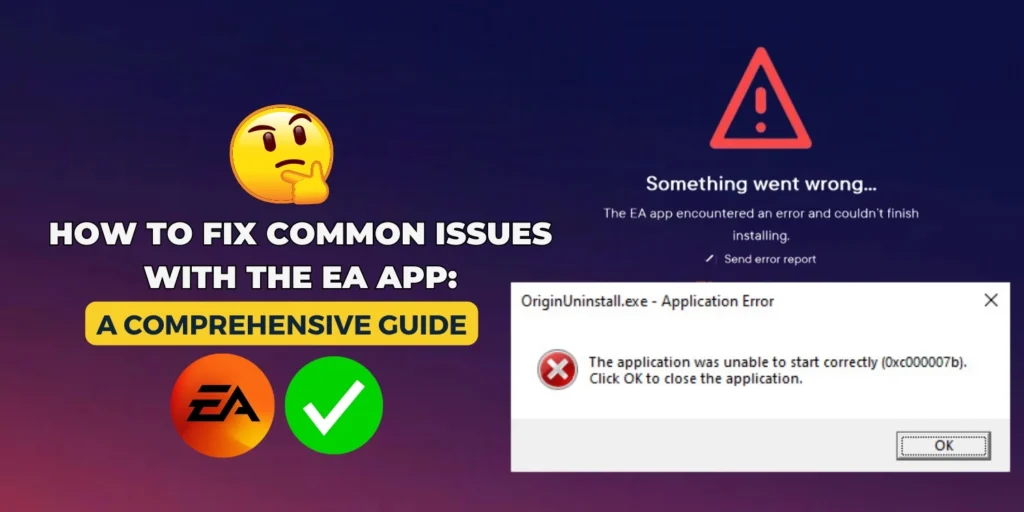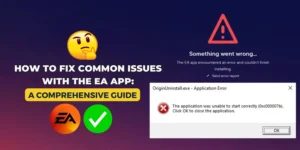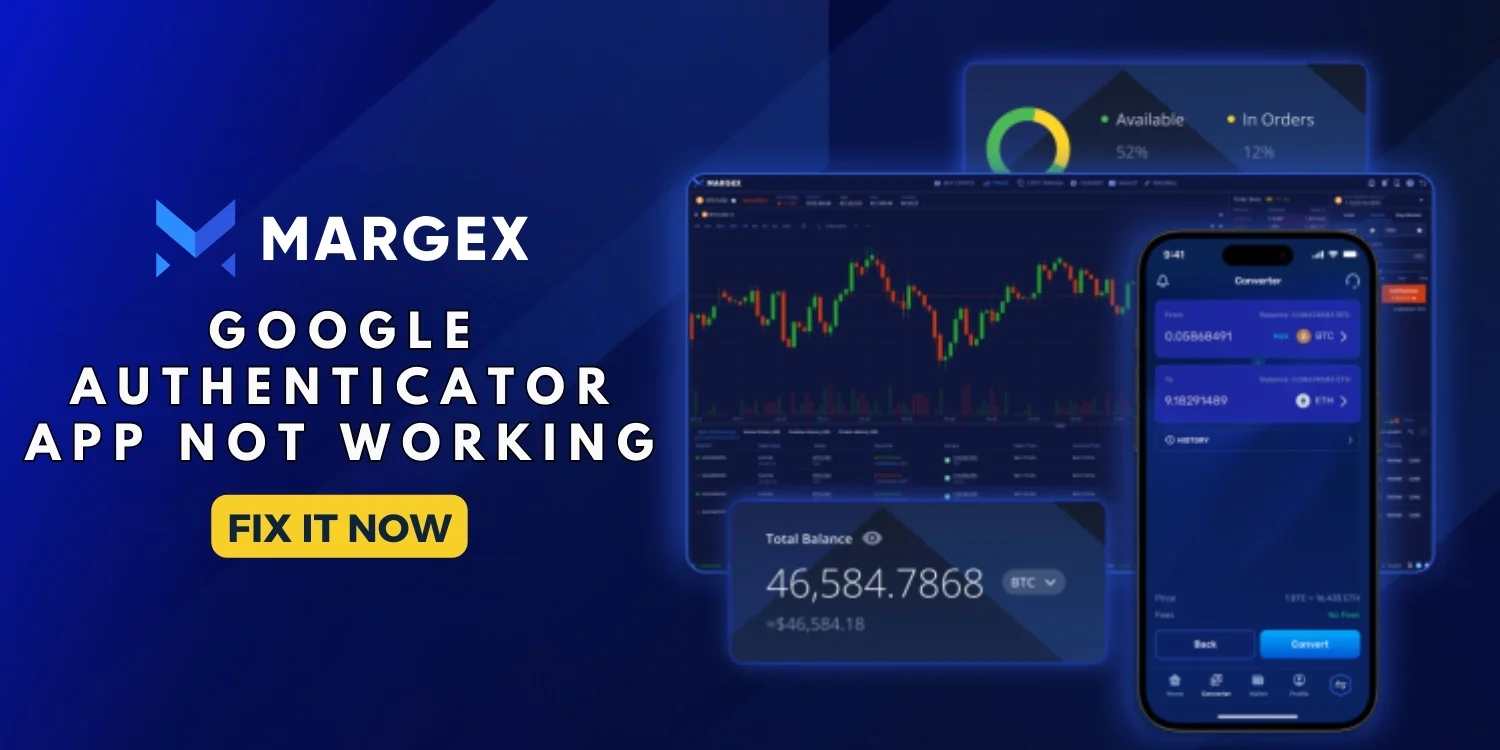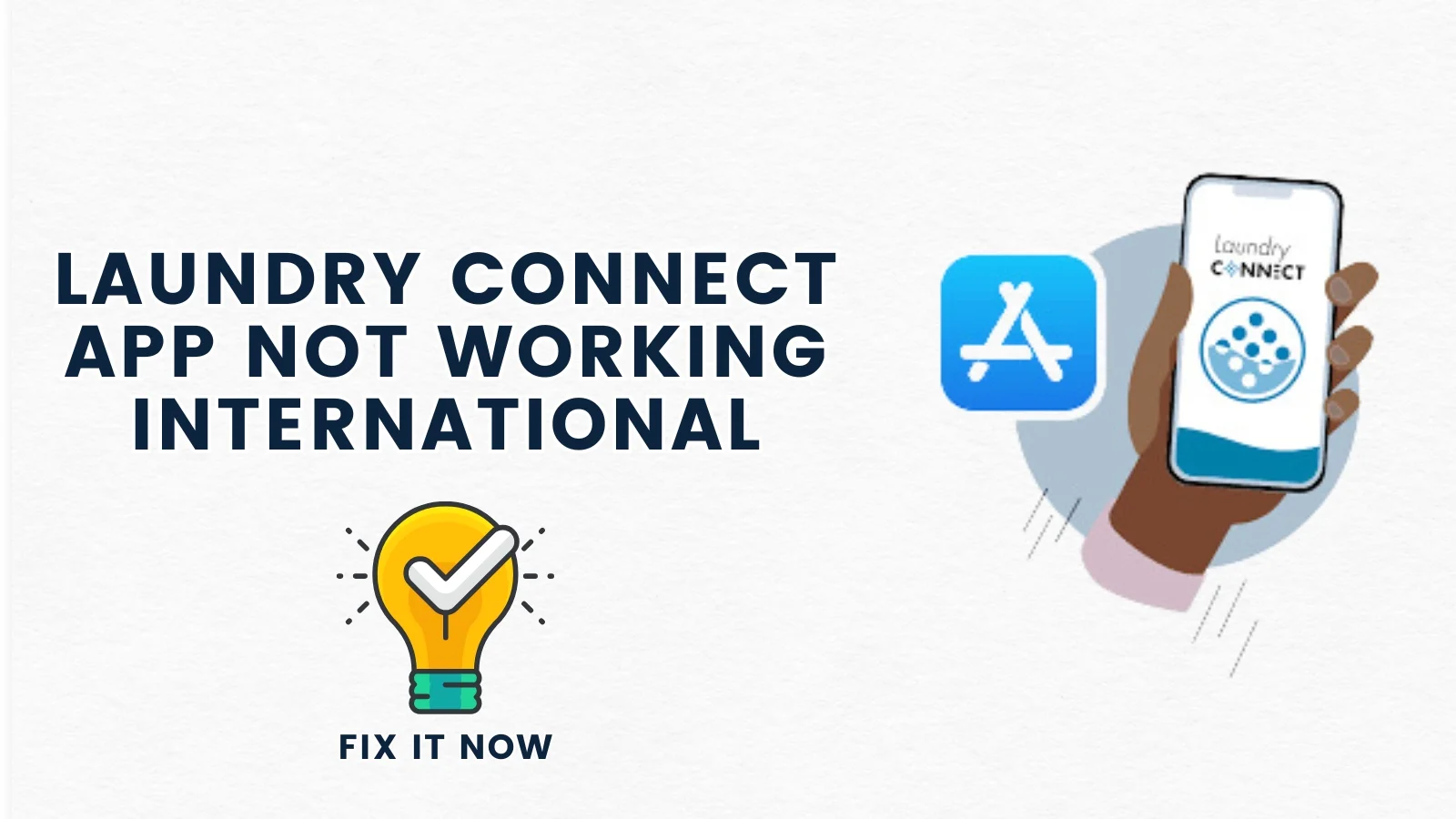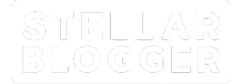Table of Contents
ToggleIf you’re having issues with the EA App, like it’s not launching or responding, don’t worry—it’s usually an easy fix! Whether you’re on PC or mobile, this guide will help you troubleshoot and get things back on track.
Here are 9 Ways to Solve the Issue with Your EA App
1. Check Your Internet Connection
A poor internet connection is a common cause of EA app issues. Test your speed on sites like fast.com.
If it’s slow, restart your router by unplugging and plugging it back in to improve the connection.
2. Run the EA App as an Administrator
If you’re on Windows 10 and the EA app won’t launch, it may be using the wrong default launcher.
When you click the app shortcut, it might be trying to run EALauncher.exe instead of EADesktop.exe, which can prevent the app from opening.
To resolve this:
- Right-click the EA App shortcut on your desktop.
- Select Properties > Open File Location.
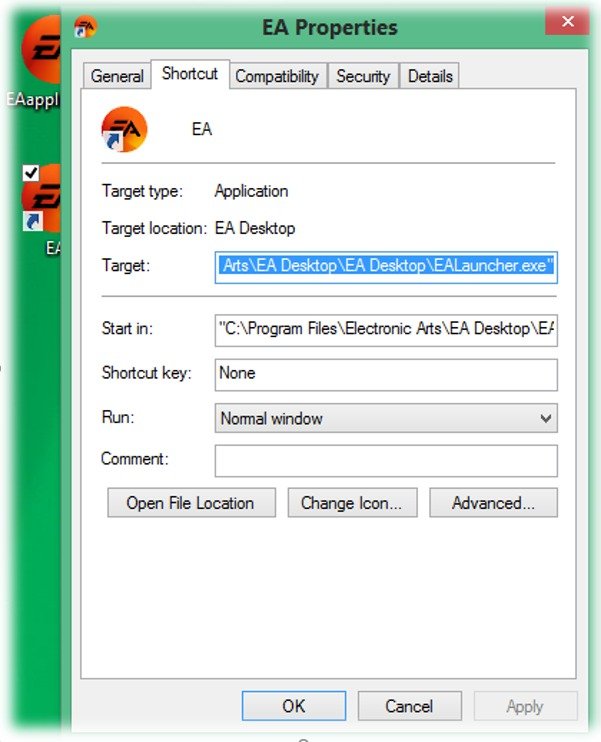
- In the folder, locate EADesktop.exe, right-click it, and choose Run as Administrator.
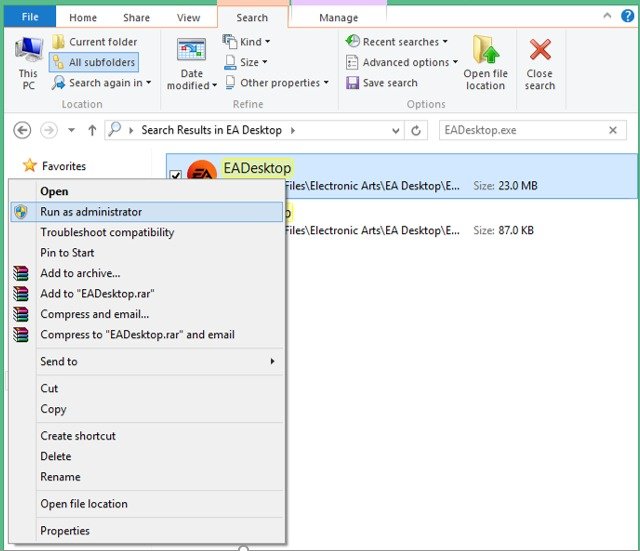
3. Enable Unicode UTF-8 for Worldwide Language Support
Sometimes, the EA app doesn’t start because of system locale issues. You can try enabling Unicode UTF-8 for worldwide language support in Windows 10.
To enable it:
- Press Windows + R, type intl.cpl, and hit OK.
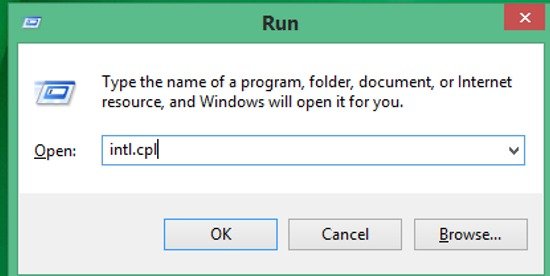
- Click on the Administrative tab, then go to Change system locale.
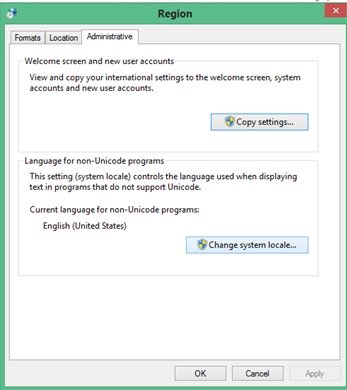
- Check the box next to Beta: Use Unicode UTF-8 for Worldwide Language Support.
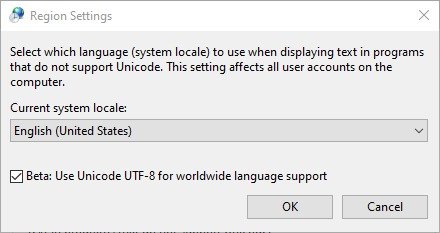
- Click OK and restart your system.
4. Clear the EA App Cache
Another common cause is corrupted cache files. To fix this, clearing the cache can help.
Here’s how:
- Press Windows + R, type %localappdata%, and press Enter.
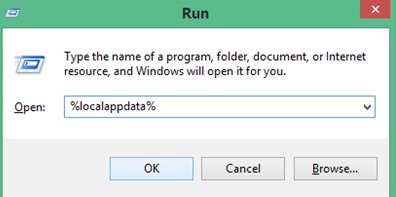
- Find the EA Desktop and Electronic Arts folders.
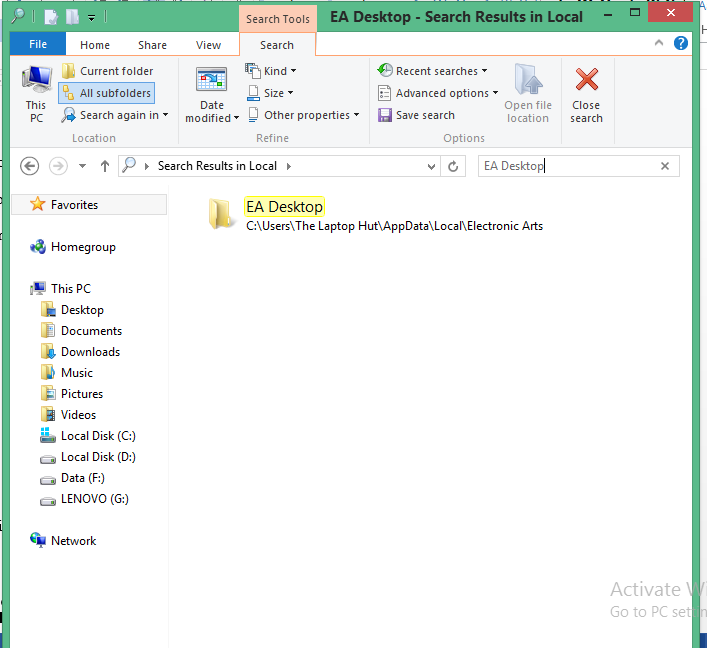
- Delete both folders, but if you get an error saying the app is running, open Task Manager (Ctrl + Shift + Esc) and end tasks for EA and EA Background Service.
- Restart your system and try launching the app again.
5. Check for Server Outages
Check if the EA servers are down. Visit the EA Help page or check their status page to confirm if the issue is on EA’s end.
You can also follow EA’s official Twitter account for updates on any service disruptions.
6. Make Sure Your Antivirus Isn’t Blocking the EA App
Occasionally, antivirus software like Windows Defender or third-party antivirus programs can mistakenly block the EA app.
To check:
- Open Windows Security from the Start menu and go to Virus & Threat Protection.
- Look for Protection History and see if any files related to the EA app have been removed.
- If you find any, restore them.
If you use third-party antivirus software, check its quarantine folder to ensure it hasn’t mistakenly flagged any files related to EA.
7. Reinstall the EA App
If none of the above methods work, try reinstalling the app.
- Close the EA app.
- Open the Control Panel.
- Under Programs, select Uninstall a program.
- Select EA app and uninstall.
- Reinstall the EA app, then try installing your game again.
8. Delete “GAME_DATA_DIR” Variable (If Applicable)
If you have used the Frosty Mod Manager to install mods, the GAME_DATA_DIR environment variable may cause issues with the EA app. To delete it:
- Search for Environment Variables in the Windows Start menu.
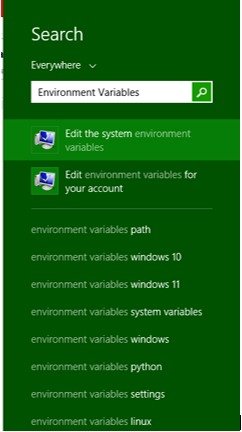
- Open Edit the system environment variables, then click Environment Variables.
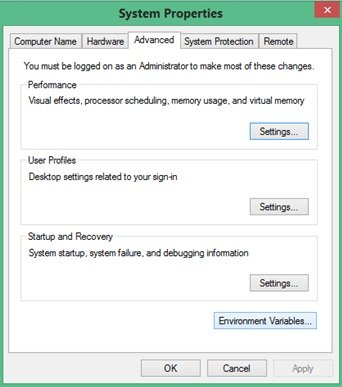
- Find GAME_DATA_DIR under System variables, and click Delete.
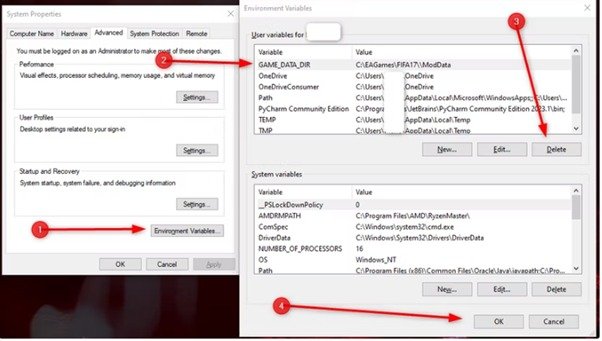
- Reboot your system and try launching the EA app again.
Common EA App Error Codes & Solutions
If you encounter specific error codes while trying to run or install the EA App, refer to the table below for quick solutions:
| Error Code | Description | Solution |
| INST-18-4103 | Incorrect hash value | Re-download and reinstall the EA app. |
| INST-14-1603 | Unknown fatal error | Install missing Microsoft Visual C++ Redistributables, restart PC, and re-download the EA app. |
| INST-3-1920 | Failed to start background service | Reinstall EA app, restart PC, and ensure a stable internet connection. |
| INST-14-1460 | Local operation timeout | Install missing Visual C++ Redistributables, restart PC, and re-download EA app. |
| INST-21-1152 | Installer already running | Restart PC, select “Yes” or “Allow” for permission, or reinstall the EA app. |
| INST-14-12002 / 12029 | Network timeout / Connection failed | Reinstall EA app, restart PC, and check network connection. |
| INST-14-1601 | Windows Installer Service missing | Refer to Microsoft Support for system configuration. |
| INST-21-577 | Signature validation error | Reinstall EA app, restart PC, and ensure a stable internet connection. |
| INST-14-5 | Access denied | Check system security settings and adjust ownership in File Explorer or Mac’s Privacy & Security settings. |
| INST-14-1612 | Installation source missing | Install missing Visual C++ Redistributables, re-download EA app, and follow instructions. |
| EC:10701 | Communication error | Restart PC/Mac, disable virtual network adapters, and run the app. |
| EC:20:403 | Origin error code | Install EA app to play games on PC. |
| EC:10000 | EA Account issue | Check internet connection, ensure correct login details, and troubleshoot account access. |
| EC:109 | App files corrupted | Delete and re-download the EA app. |
9. Contact EA Support
If these solutions don’t work, contact EA Support with details of the issue and steps you’ve tried. They can offer advanced fixes or more in-depth assistance.