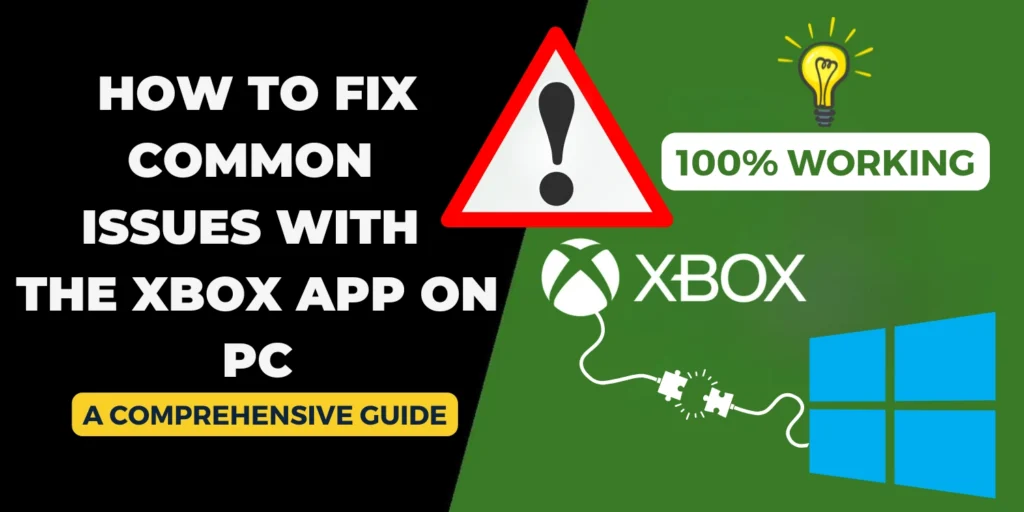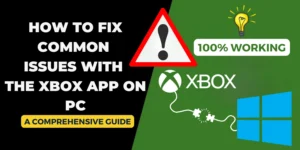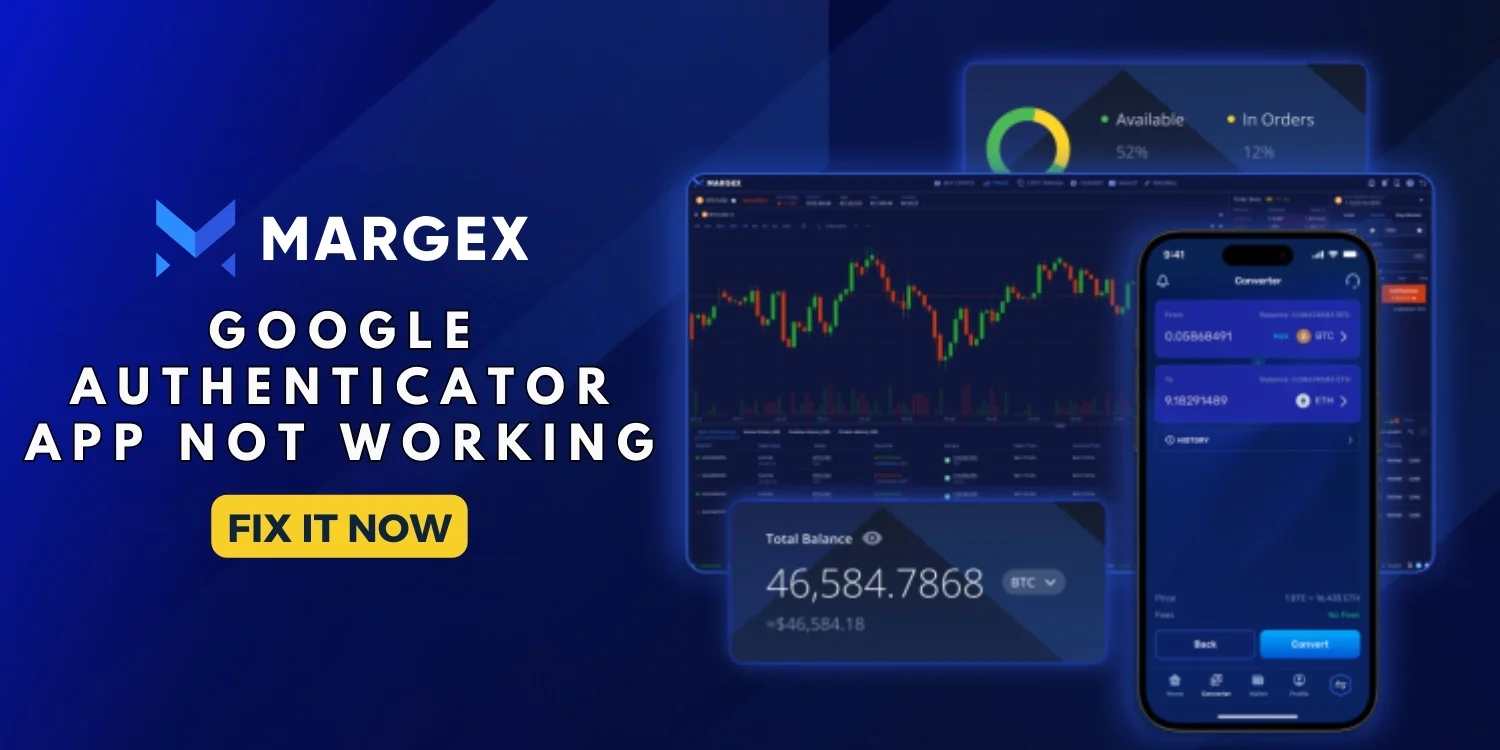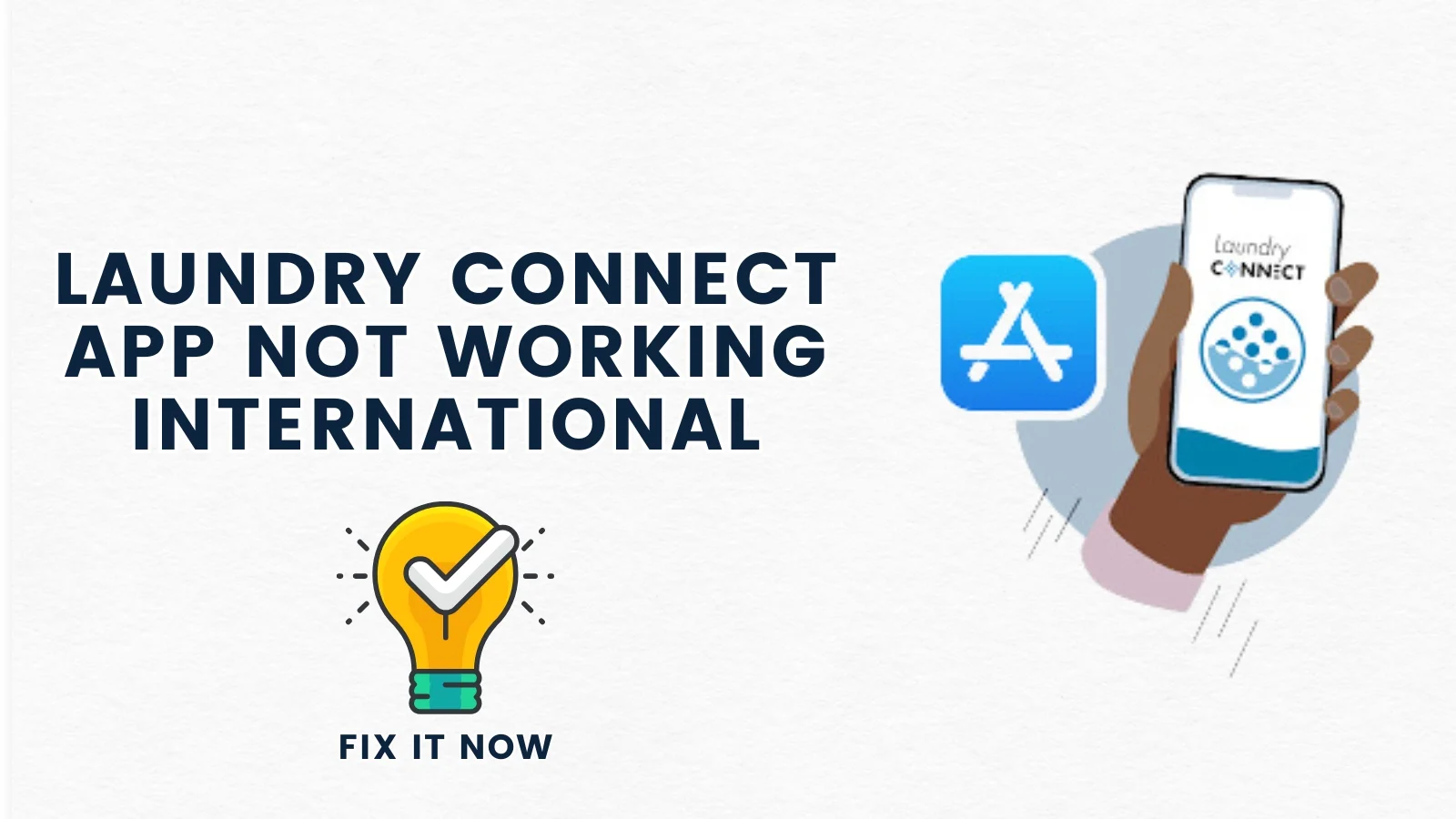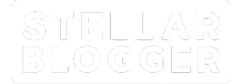Table of Contents
ToggleIf your Xbox app isn’t working on your PC, these step-by-step solutions will help you fix common issues such as the app not launching, crashes, or performance problems.
1- Restart your PC
Sometimes, re-starting your PC is a simple yet effective fix.
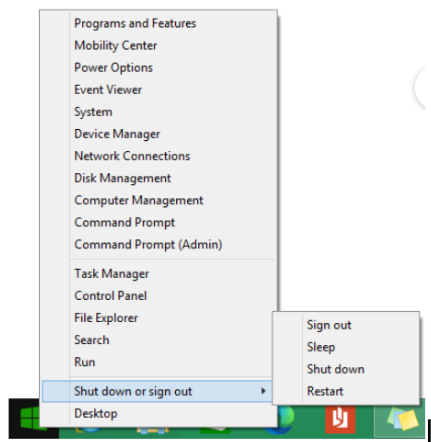
2- Check Date and Time Settings
Xbox app won’t work if time settings are wrong. To fix this:
- Type Date & time in search bar:
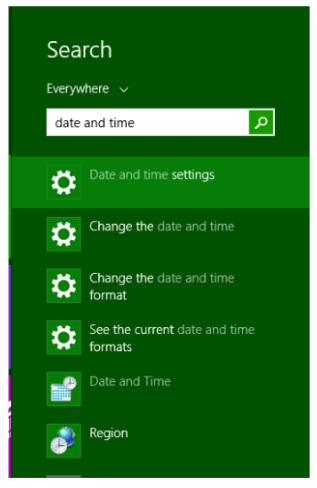
- Enable Auto Time Settings: Toggle Set time automatically and Set time zone automatically to On.
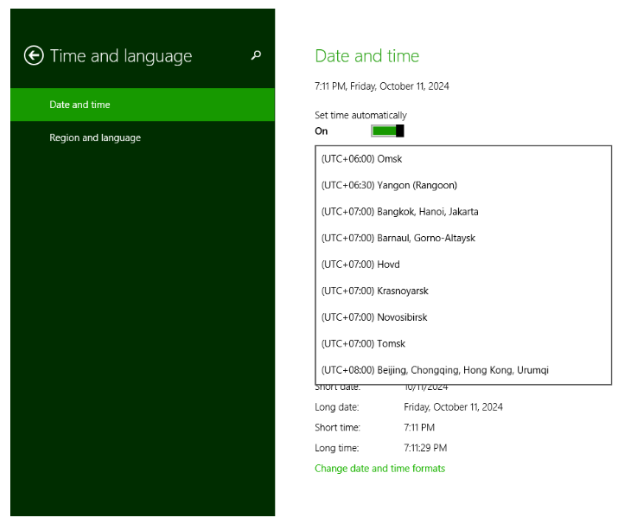
- Restart System: Reboot to apply settings
3- Configure Windows Firewall
Sometimes, your firewall may block the Xbox app, preventing it from accessing the internet or local services. To allow it:
- Press Win + S and search for Windows Defender Firewall.
- Click Allow an app or feature through Windows Defender Firewall.
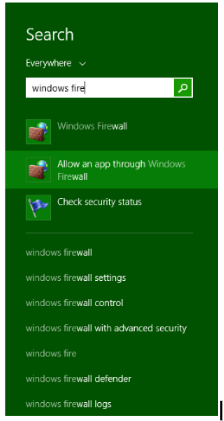
- Make sure both Xbox and Gaming Services are checked for both Private and Public networks.
4- Reset the Xbox App via PowerShell
If the app is behaving erratically, resetting it can solve many problems without uninstalling it.
- Right-click the Start button and select Windows PowerShell (Admin).
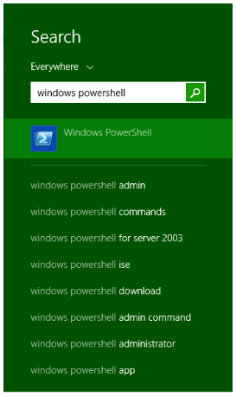
- In the PowerShell window, type:
Get-AppxPackage Microsoft.XboxApp | Remove-AppxPackage
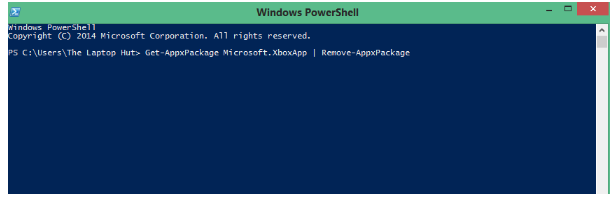
- Press Enter and allow the system to reset the app.
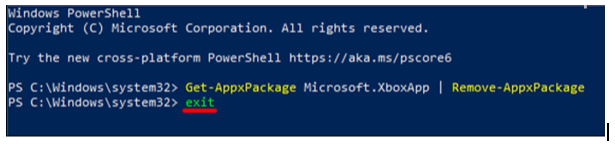
5- Check Xbox Services
The Xbox app relies on several background services to function. If these services are stopped, the app may not work.
- Press Win + R, type services.msc, and hit Enter.
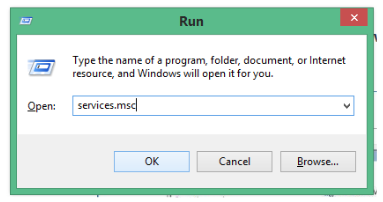
- In the Services window, find and right click on Xbox Live Networking Service. Then select properties:
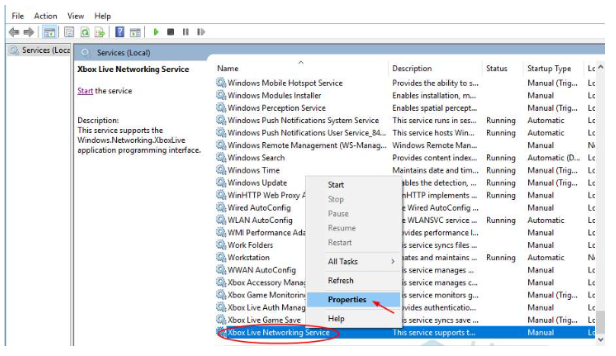
On General Pane, set “Start-up type” to Automatic from the drop-down menu. Then click Apply > OK to save settings.
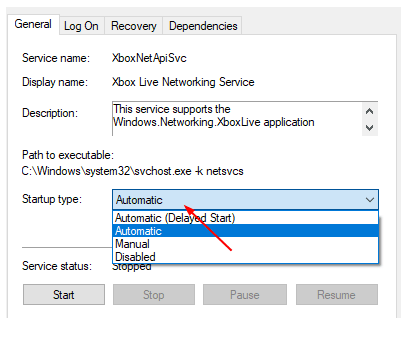
Right-click on Xbox Live Networking Service again. This time select Start:
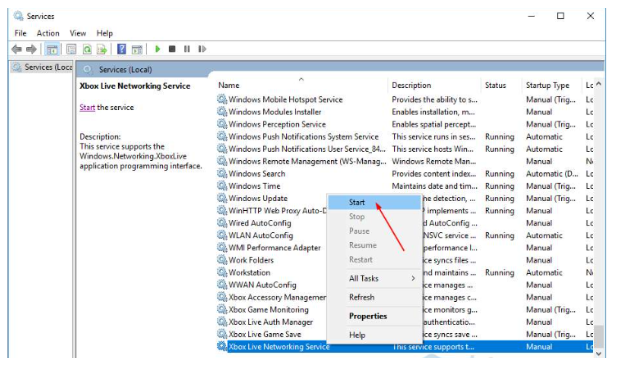
Repeat same settings for Xbox Live Auth Manager and Xbox Live Game Save through same steps above.
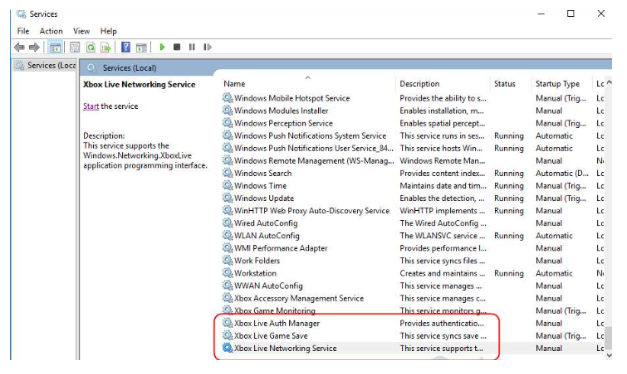
6- Delete Xbox-Related Environment Variables
In rare cases, conflicting environment variables can cause issues with the app:
- Search for Environment Variables in the Windows Start menu.
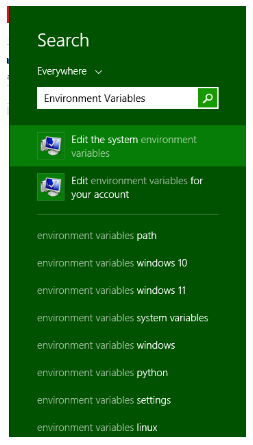
- Open Edit the system environment variables, then click Environment Variables.
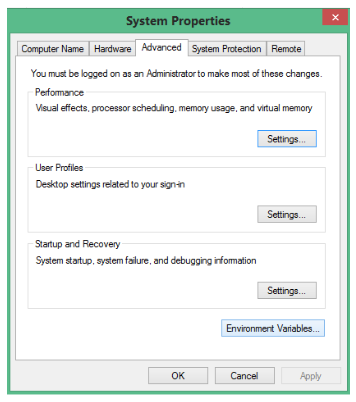
- Find GAME_DATA_DIR under System variables, and click Delete.
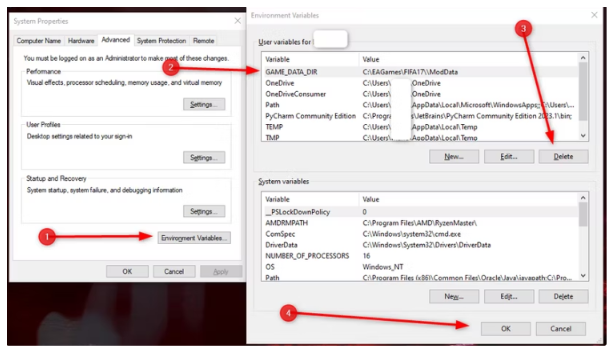
- Reboot your system and try launching the Xbox app again.
7- Reinstall Missing Visual C++ Redistributables
The Xbox app may depend on specific versions of the Microsoft Visual C++ Redistributable to work properly:
- Go to the Microsoft Visual C++ download page and install both the x86 and x64 versions of the latest redistributable.
8- Check for Server Outages
Sometimes the issue isn’t with your PC but with Xbox Live servers.
Visit the Xbox Support Status page or search “Xbox Live status” online to see if there’s a known outage.
9- Repair Xbox app
A possible solution could be to repair the Xbox app.
On Windows 11, navigate to:
Settings > Apps > Apps & Features.
Then, next to “Xbox” on the list, click the three dots and choose “Advanced Options.”
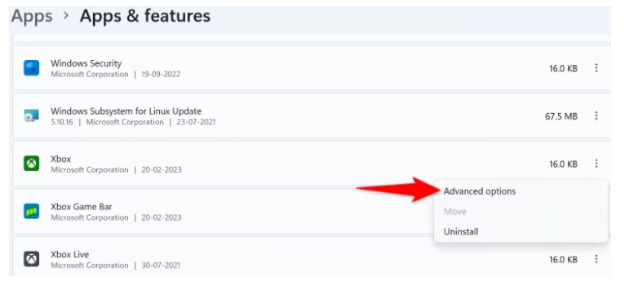
Then, in the “Reset” section, click “Repair” to repair the app.
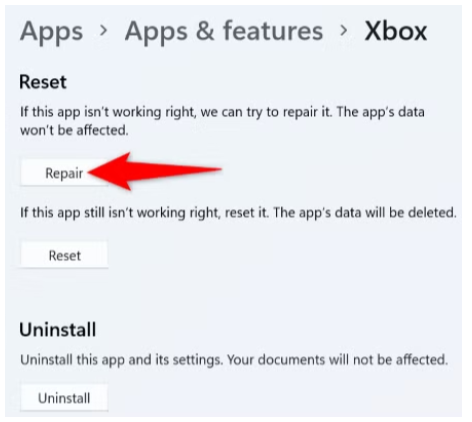
10- Contact Xbox Support
If none of the above steps solve the issue, contact Xbox Support.